1. USOSweb dla studentów
USOSweb to system, którym mogą posługiwać się zarówno studenci jak i pracownicy Uniwersytetu. System zarządza informacjami związanymi z organizacją studiów.
1.1. Logowanie
Należy włączyć przeglądarkę internetową i zalogować się do systemu https://usosweb.amu.edu.pl za pomocą linku zaloguj się w prawym górnym rogu ekranu.
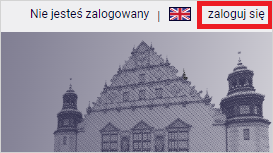
Na stronie Centralnego Systemu Uwierzytelniania UAM należy podać swój login i hasło (takie jak do uniwersyteckiej poczty elektronicznej @st.amu.edu.pl) i kliknąć Zaloguj się.
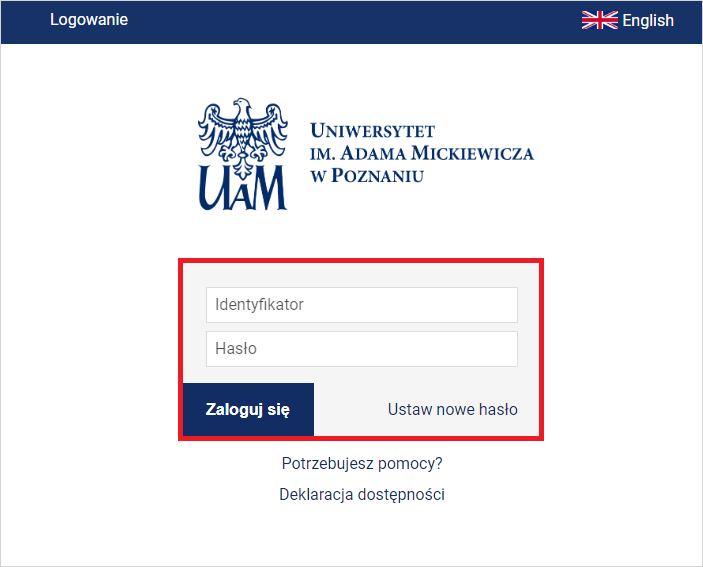
1.2. Wysyłanie wiadomości - USOSmail
Dzięki tej funkcji wyślesz wiadomość zarówno do studenta/ów z grupy zajęciowej, jak i prowadzącego grupę zajęciową.
Przejdź do zakładki MÓJ USOSWEB -> USOSMAIL.
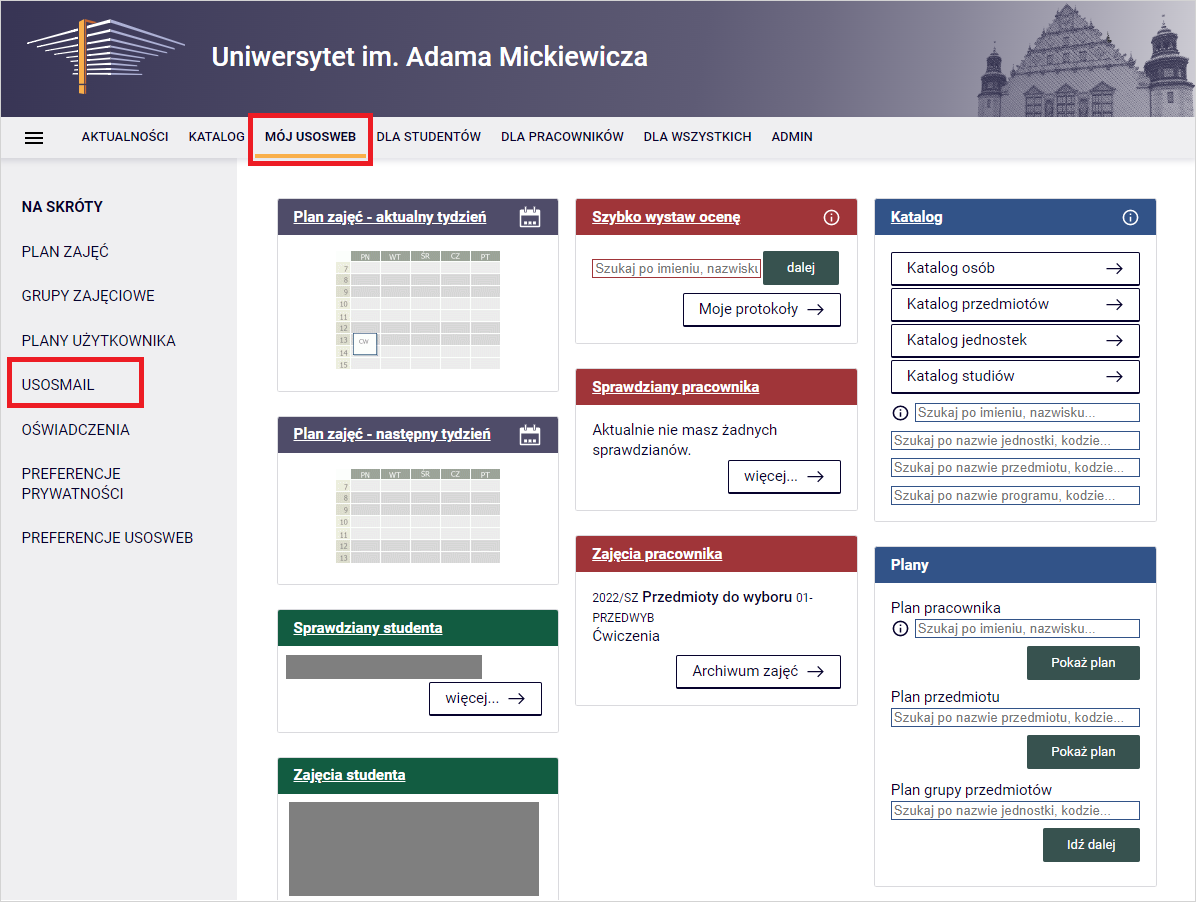
Po kliknięciu pojawi się panel wysyłania wiadomości. Wybierając przycisk Dodaj odbiorców możesz wybrać, poruszając się między zakładkami, czy interesuje Cię konkretny adres mailowy, czy też grupa odbiorców, np. grupa zajęciowa obejmująca studentów i/lub prowadzących danej grupy. Po wybraniu adresata kliknij zapisz i zamknij.
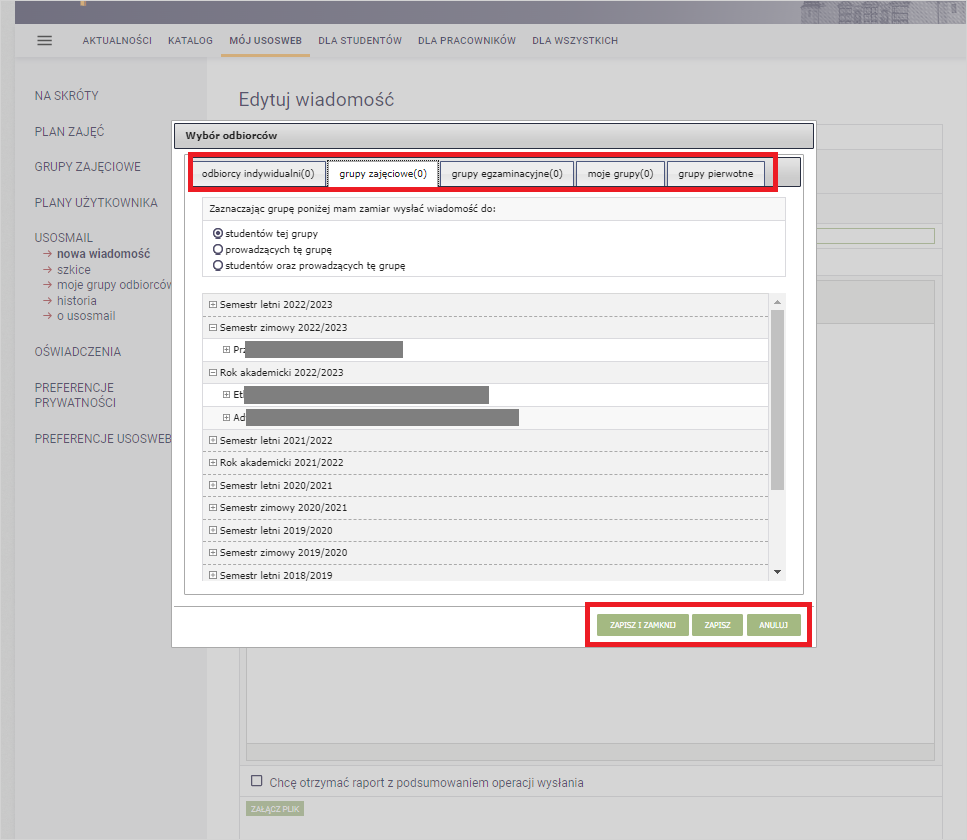
W sekcji odbiorców pojawi się dana grupa lub adres mailowy. Oprócz wysyłki wiadomości, możesz ją również zapisać w formie szkicu - dzieje się to automatycznie podczas tworzenia wiadomości, jednak ostateczną wersję szkicu zapisz na końcu za pomocą przycisku Zapisz. Do wiadomości można także załączyć plik. Aby wysłać wiadomość, kliknij ostatecznie Wyślij.
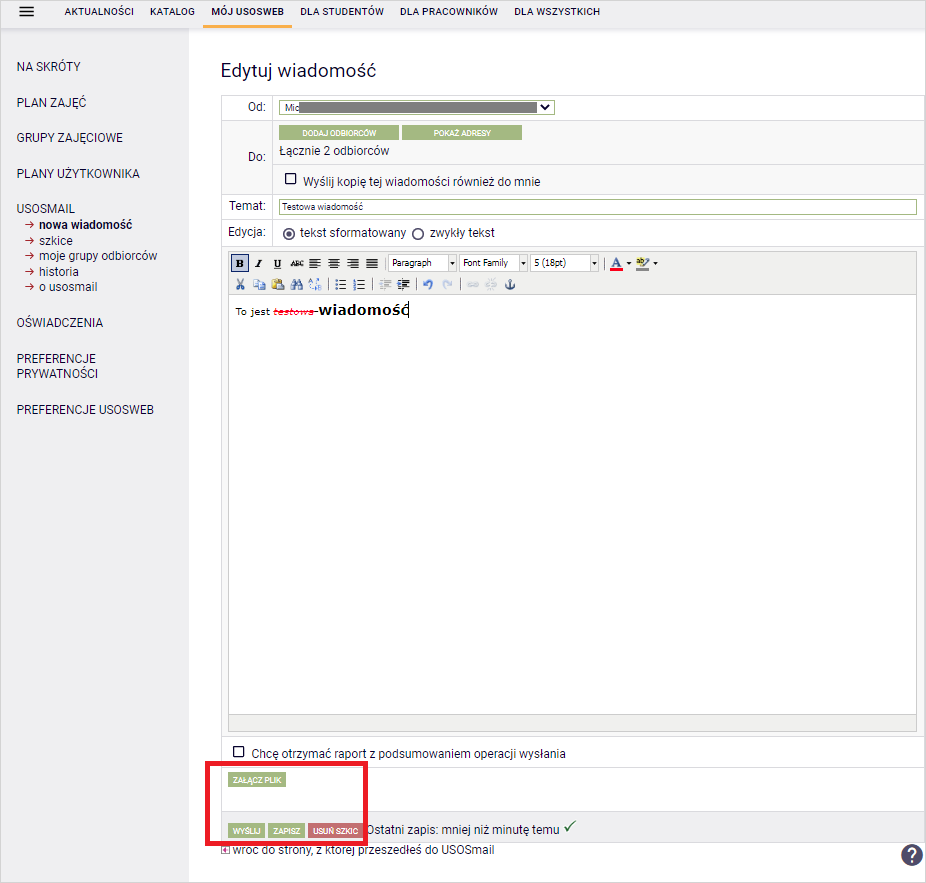
Wiadomość jest wysyłana poza USOSwebem, na adres mailowy wybranej osoby/grupy osób, a nadawcą wiadomości jest usosweb@amu.edu.pl.
Ważne
USOSmail nie służy do odbierania wiadomości! Jeśli chcesz odpowiedzieć na korespondencję wysłaną za pośrednictwem USOSweba/USOSmail, kliknij Odpowiedz w otrzymanej wiadomości, ale w swojej skrzynce pocztowej. Wiadomość zostanie zaadresowana do prawidłowego odbiorcy (odpowiedź dojdzie na adres skrzynki pocztowej odbiorcy).
Wysłane wiadomości przez USOSmail sprawdzisz w zakładce USOSmail -> historia.
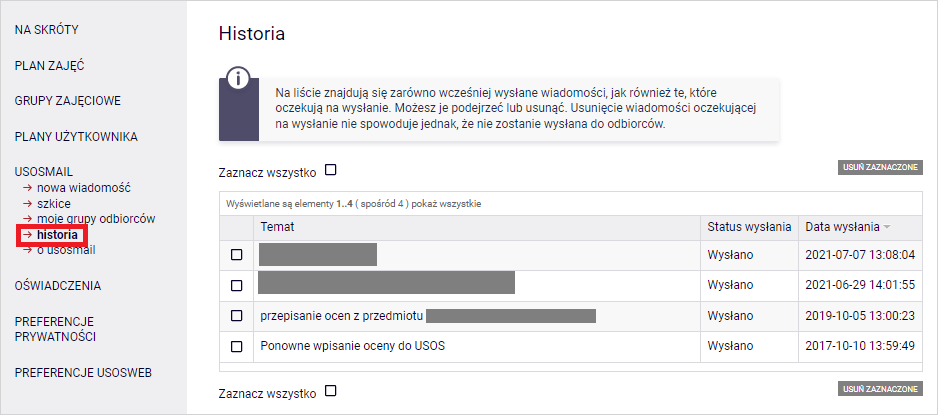
1.3. Urząd skarbowy i konto bankowe
Uzupełnienie konta bankowego jest konieczne do otrzymania stypendium lub zapomogi studenckiej, natomiast wypełnienie urzędu skarbowego jest konieczne do wystawienia PIT-u.
Przejdź do zakładki Dla wszystkich, a następnie po lewej stronie sekcji Moje dane wybierz konto bankowe i urząd skarbowy.
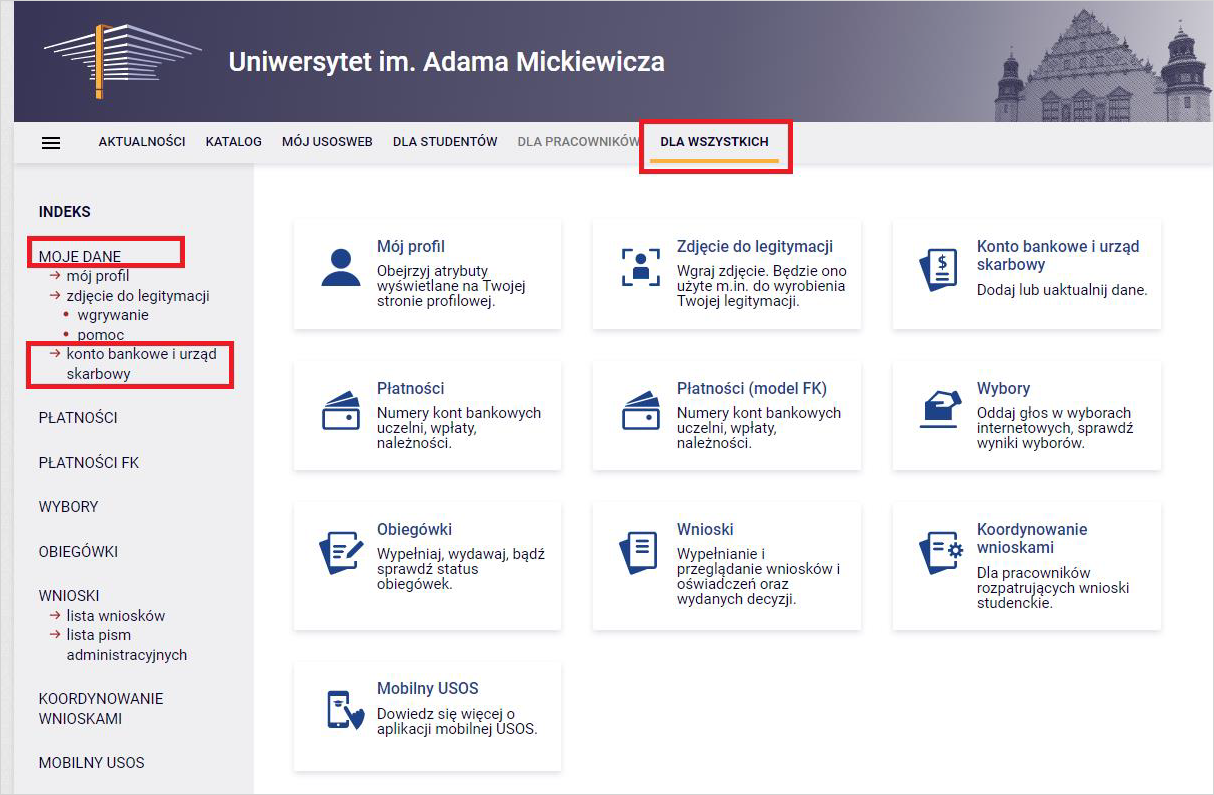
Formularz uprawnia zarówno do dodania jak i zmiany istniejącego konta bankowego. W pola numer oraz nazwa banku należy wpisać dane, a następnie kliknąć przycisk Dodaj konto.
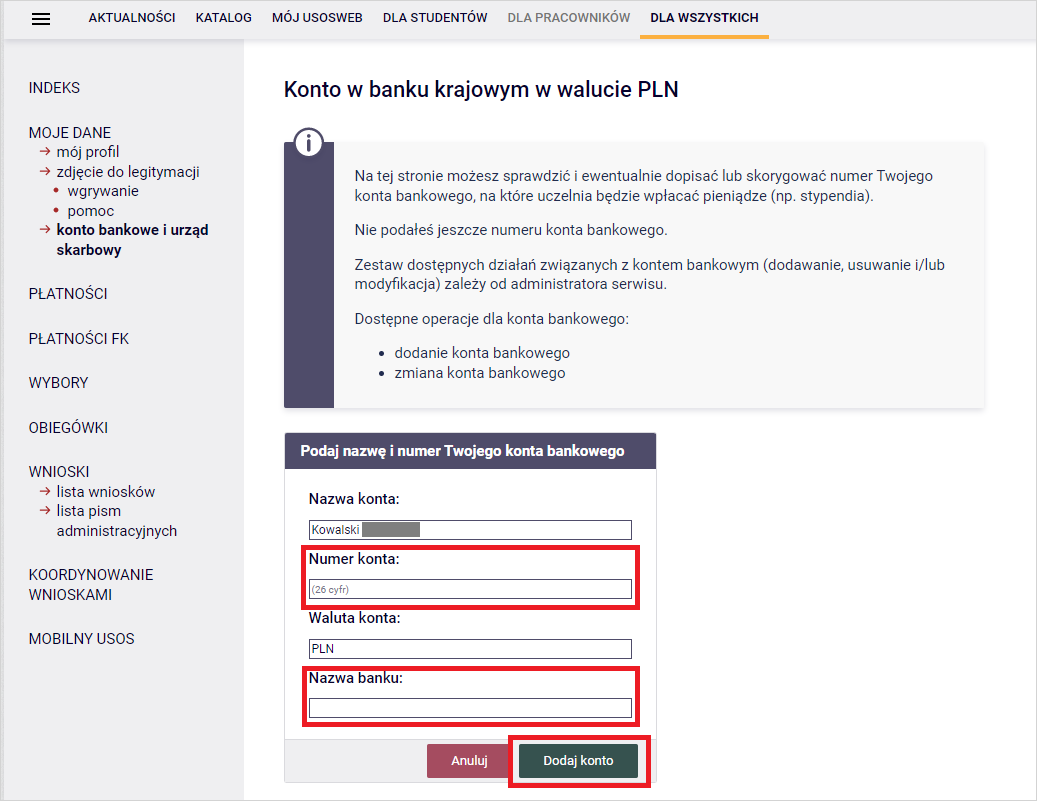
Jeśli masz aktywny wyjazd w ramach programu ERASMUS, możesz uzupełnić swoje konto bankowe w innej walucie niż PLN, przechodząc do modułu Dla studentów -> Wymiana studencka -> Wyjazdy -> konta bankowe.
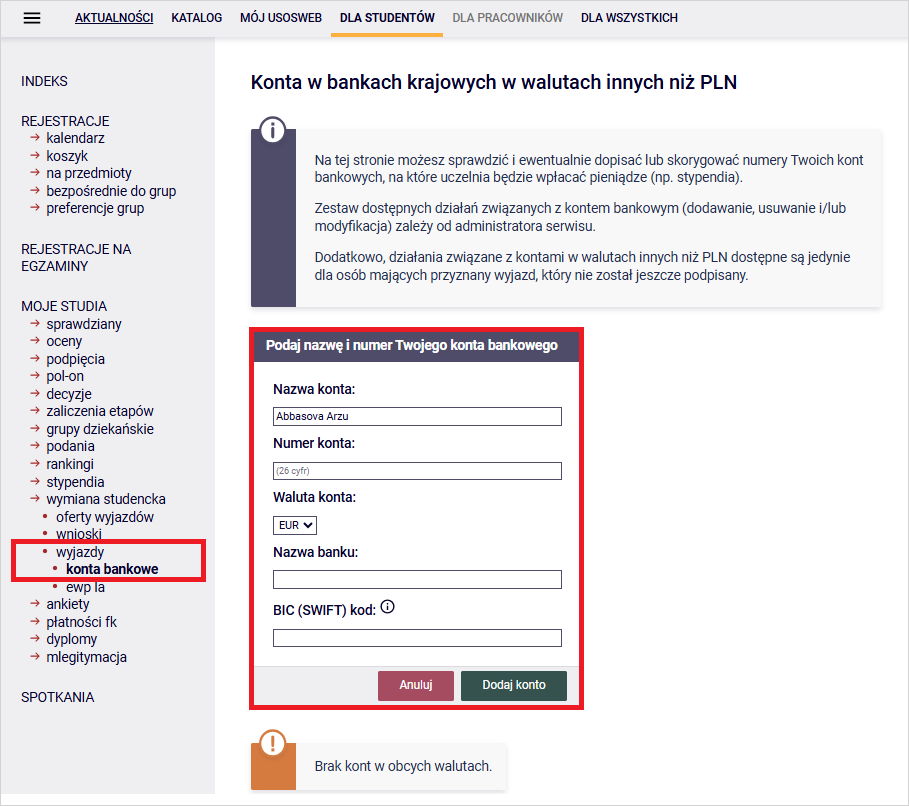
Ważne
Jeśli chcesz uzupełnić konto w innej walucie niż PLN, a nie masz aktywnego wyjazdu Erasmus, zgłoś się do odpowiedniego Biura Obsługi Studentów, ponieważ nie jest to obecnie możliwe po stronie formularza w USOSweb.
Poniżej w tym samym formularzu widnieje okno do uzupełnienia właściwego urzędu skarbowego. Urząd Skarbowy (US) wybierz z listy, która wyświetli się po kliknięciu przycisku Wybierz. Wybór US potwierdź za pomocą linku wybierz.
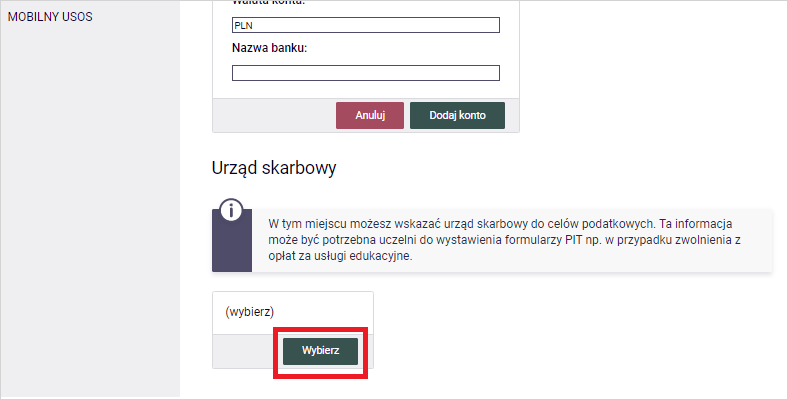
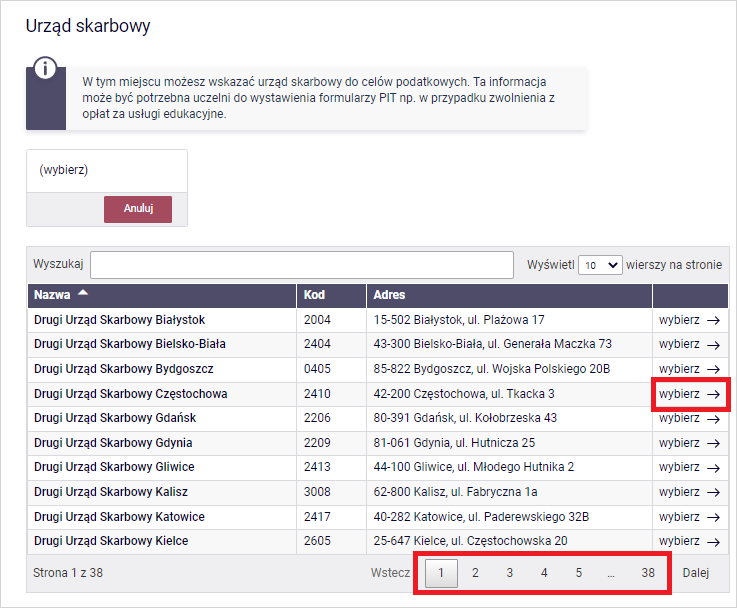
Ważne
Jeśli na prezentowanej przez system liście nie ma Twojego US lub masz problem techniczny z dodaniem konta bankowego, zgłoś się z tą sprawą do Biura Obsługi Studentów.
1.4. Dodawanie lub aktualizowanie adresu stałego i korespondencyjnego
Przejdź do zakładki Dla wszystkich, a następnie wybierz przycisk Moje adresy.
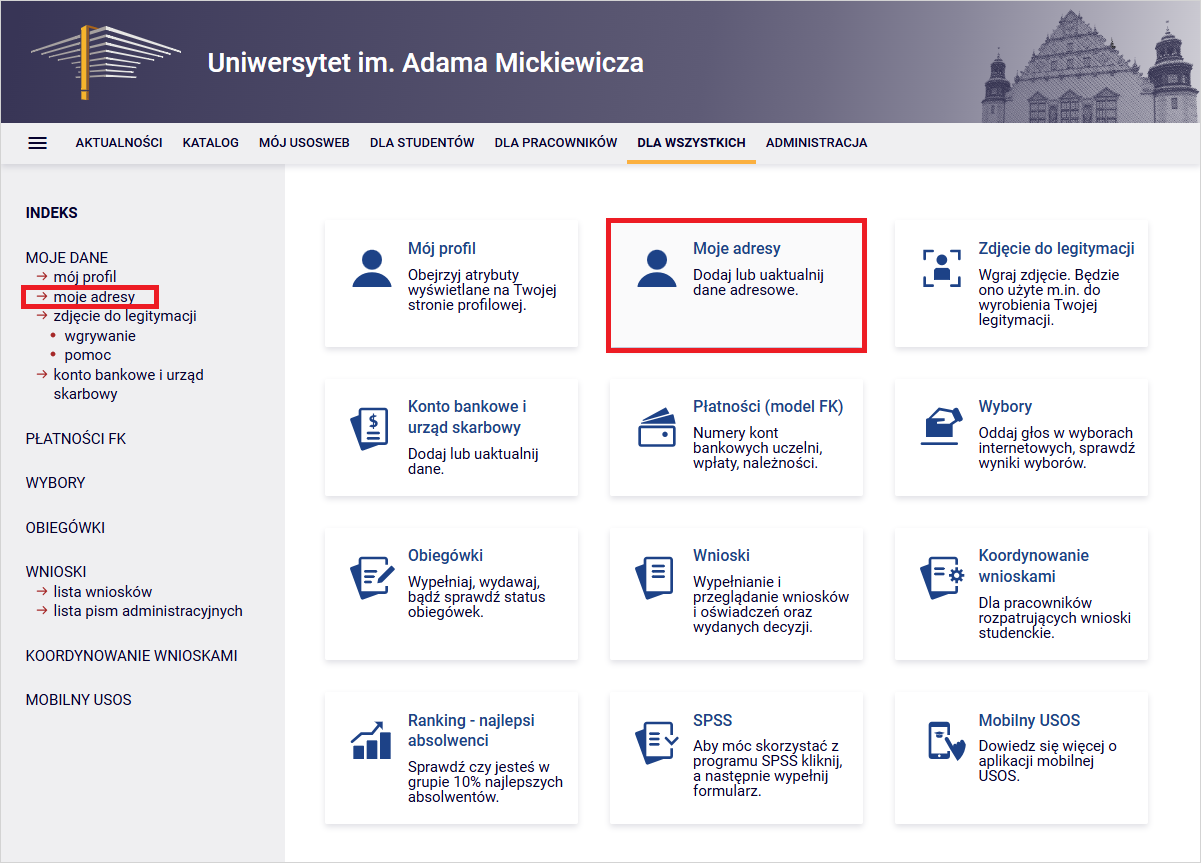
Kliknij edytuj by dodać lub zmienić adres danego typu.
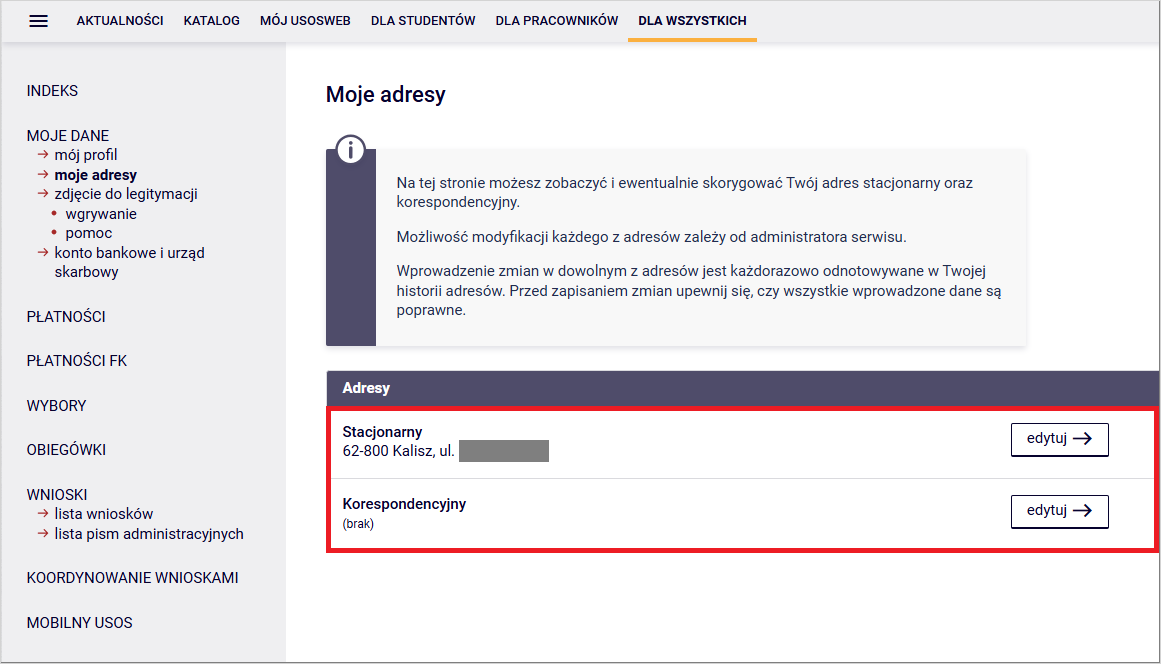
Zapisz zmiany.

Ważne
Jeśli złożyłeś wniosek o stypendium, w którym podany był nieaktualny adres, wniosek musi zostać cofnięty do poprawy przez pracownika ds. wnioskowania, żeby adres mógł zaktualizować się w Ekranie 2.
1.5. mLegitymacja
Możesz pobrać mLegitymację, jeżeli spełniasz wszystkie poniższe warunki:
Jesteś aktywnym studentem.
Masz numer PESEL, numer albumu i zdjęcie w USOS.
W celu pobrania mLegitymacji, przejdź do zakładki DLA STUDENTÓW -> mlegitymacja, a potem kliknij przycisk Zamów mLegitymację.
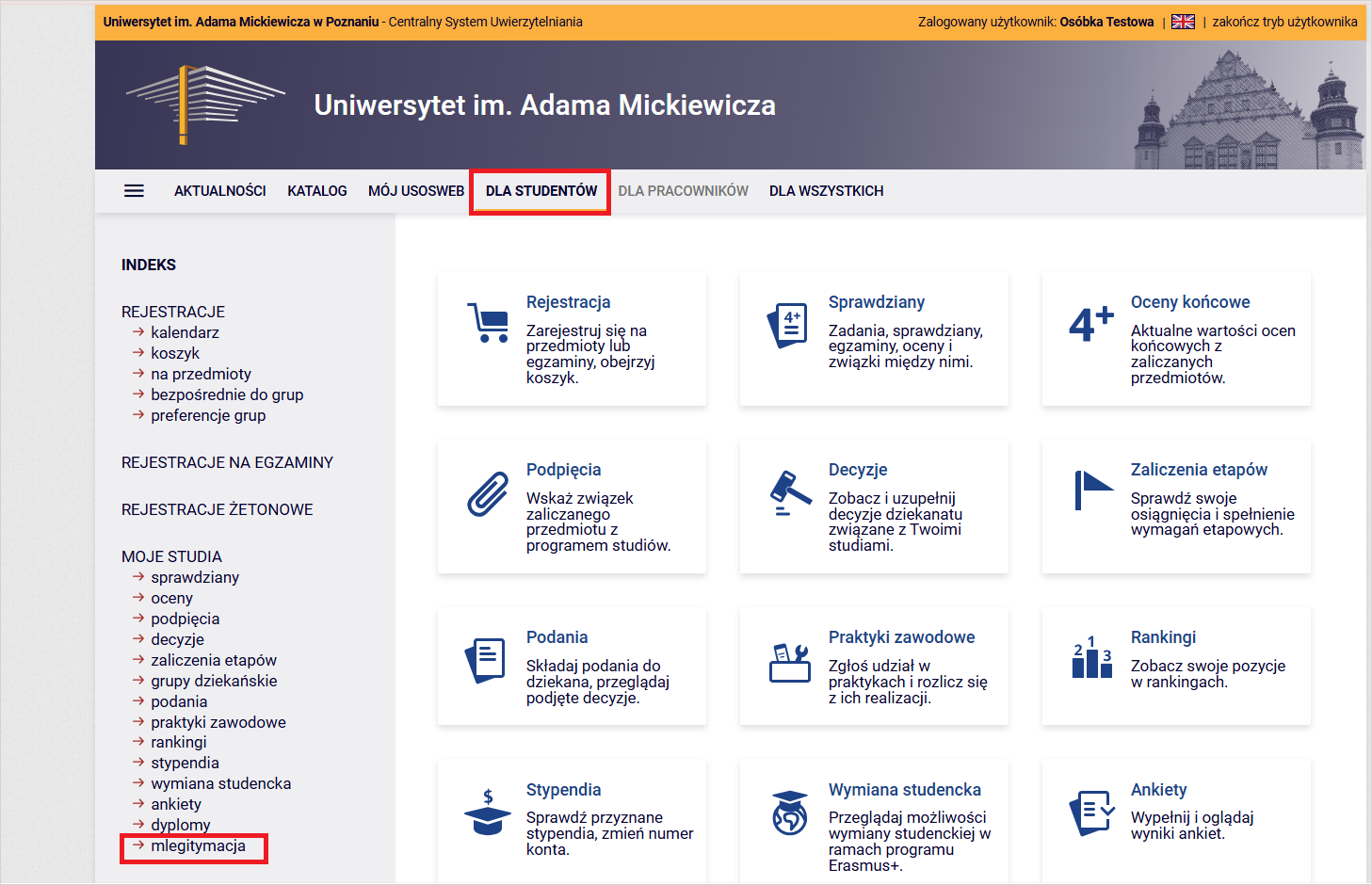
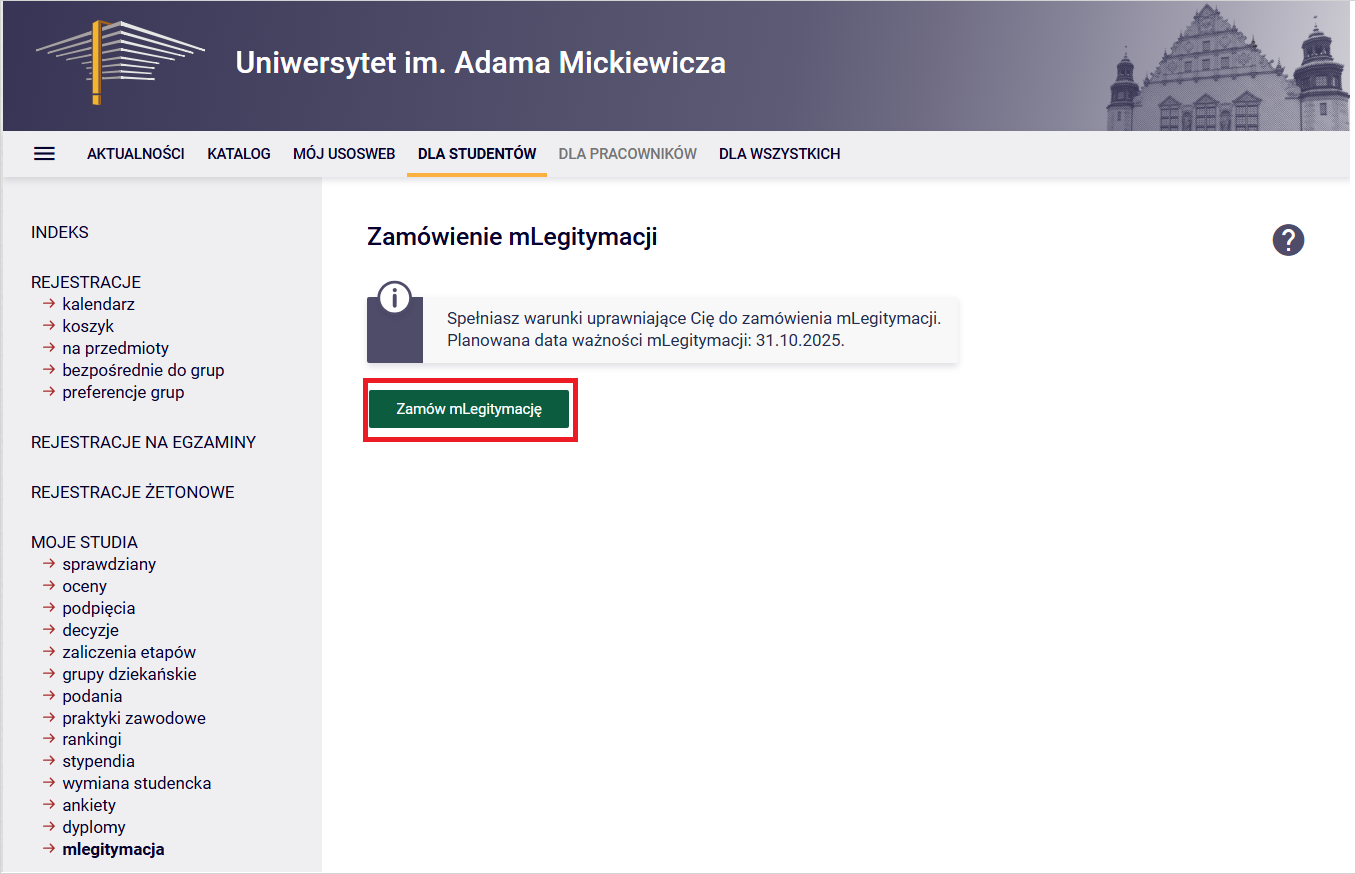
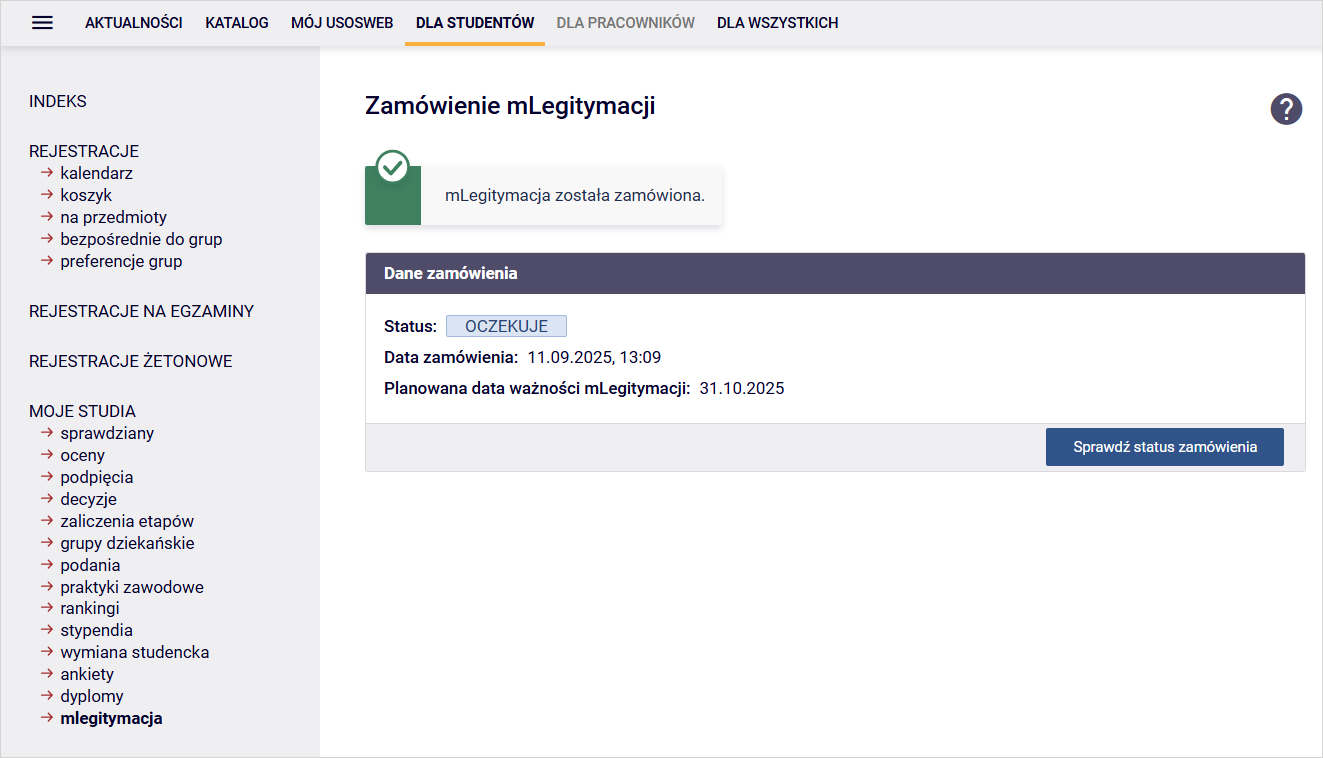
Po upływie czasu (przeważnie jest to parę minut) legitymacja będzie możliwa do odbioru. Należy kliknąć Dodaj legitymację do mObywatela.
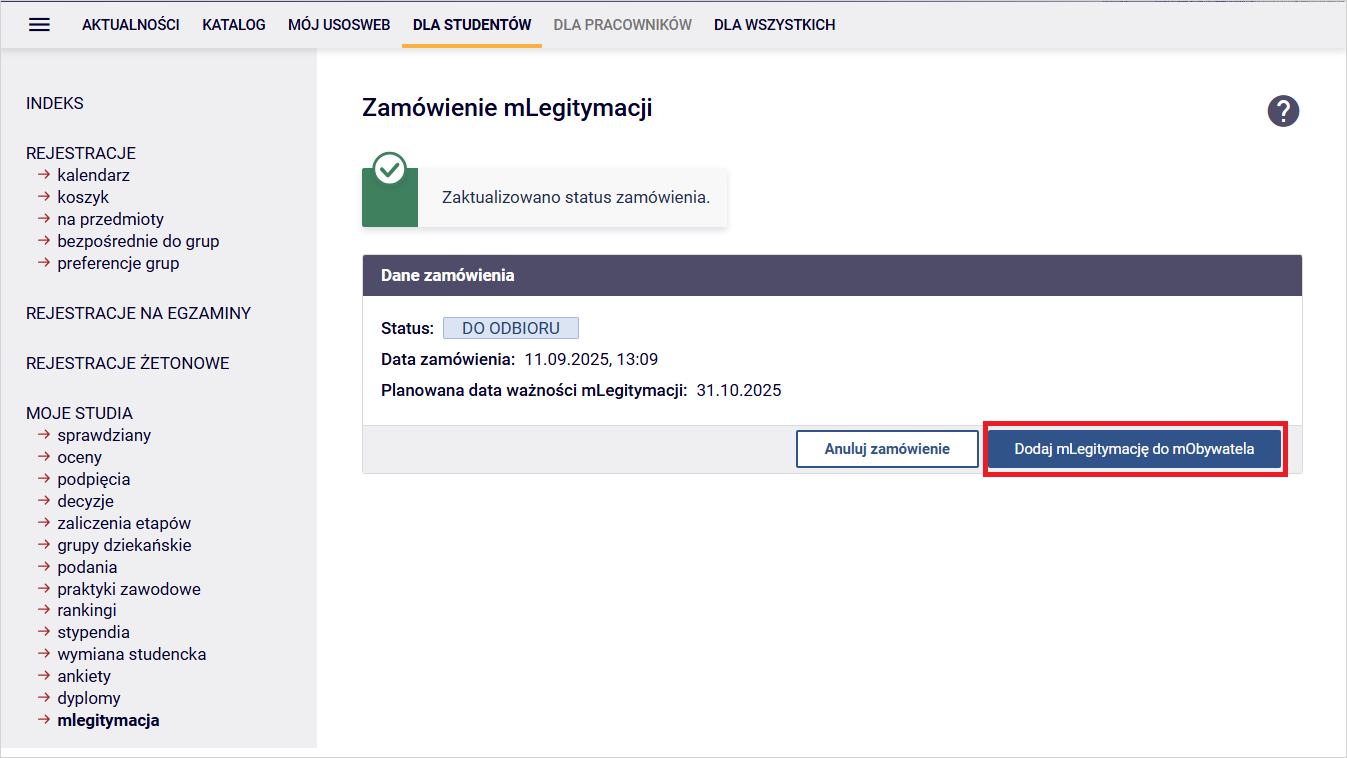
Po kliknięciu, postępuj zgodnie z widoczną instrukcją i zeskanuj kod QR w mObywatelu.
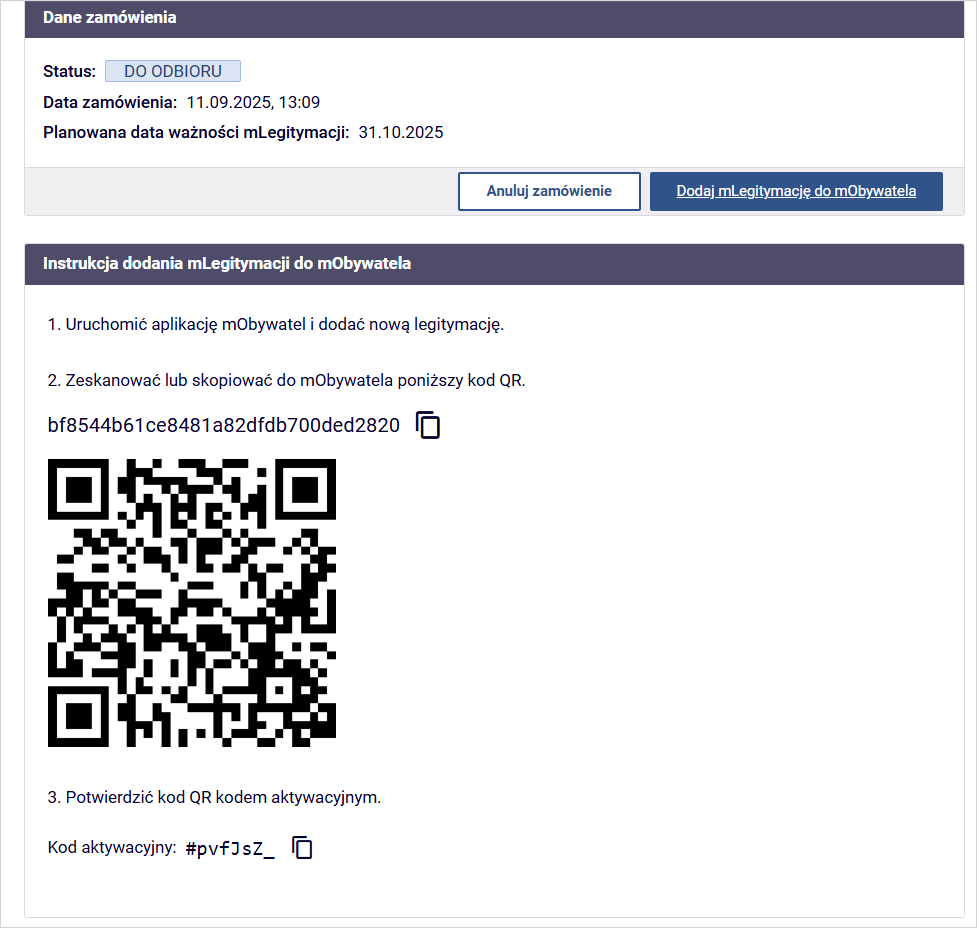
Po zeskanowaniu kodu legitymacja jest uznana za odebraną.
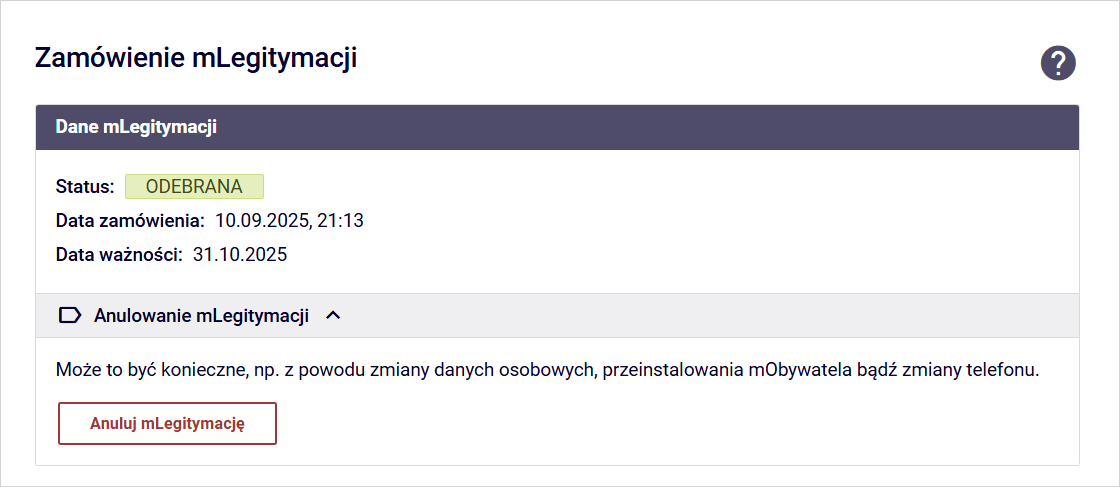
Jeśli zmieniłeś/aś urządzenie (telefon), należy kliknąć Anuluj zamówienie i zlecić legitymację ponownie.
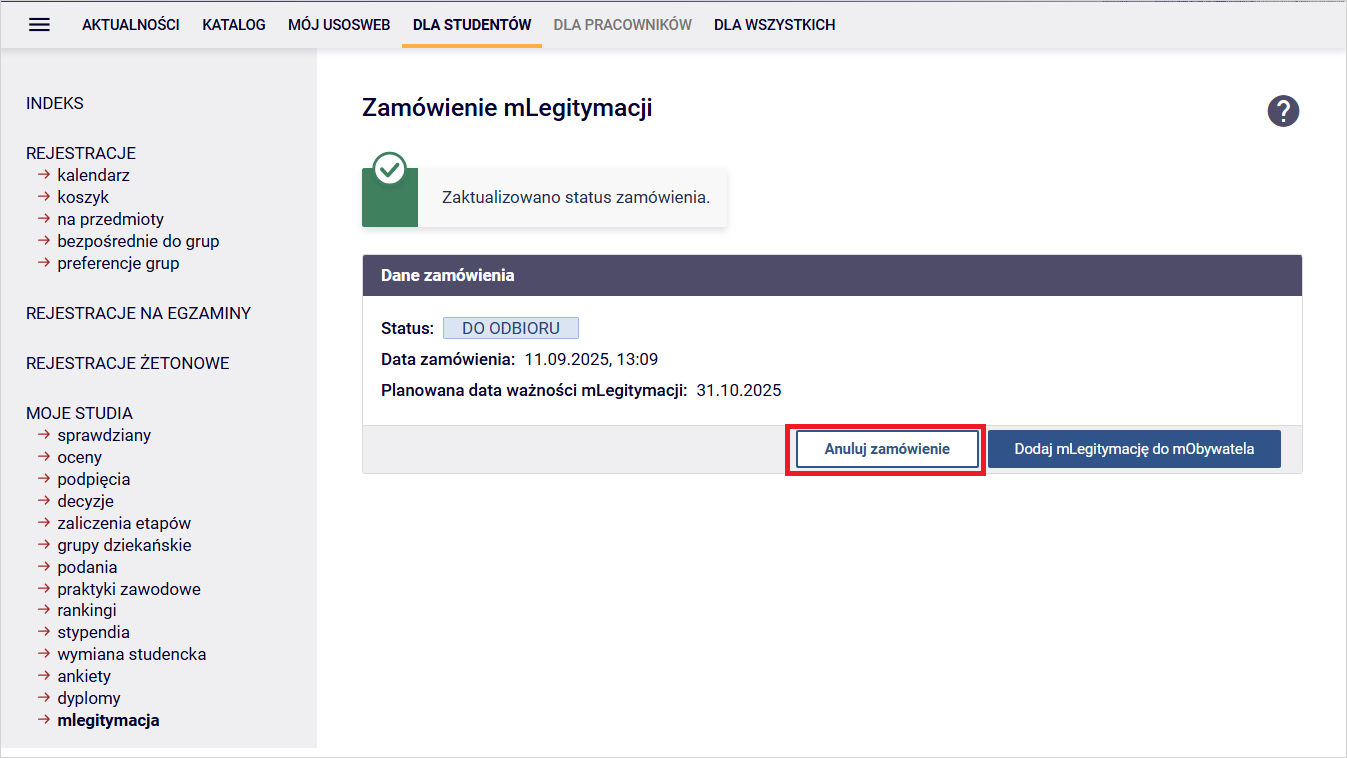
1.6. Podpięcia
Podpięcie przedmiotów pod program i etap wskazuje, w ramach którego programu (kierunku) i etapu (semestru lub roku) będziesz zaliczać dany przedmiot. Dzięki temu, system później rozliczy Cię z przedmiotów wymaganych w danym semestrze/roku.
Przejdź do menu Dla studentów -> Podpięcia.
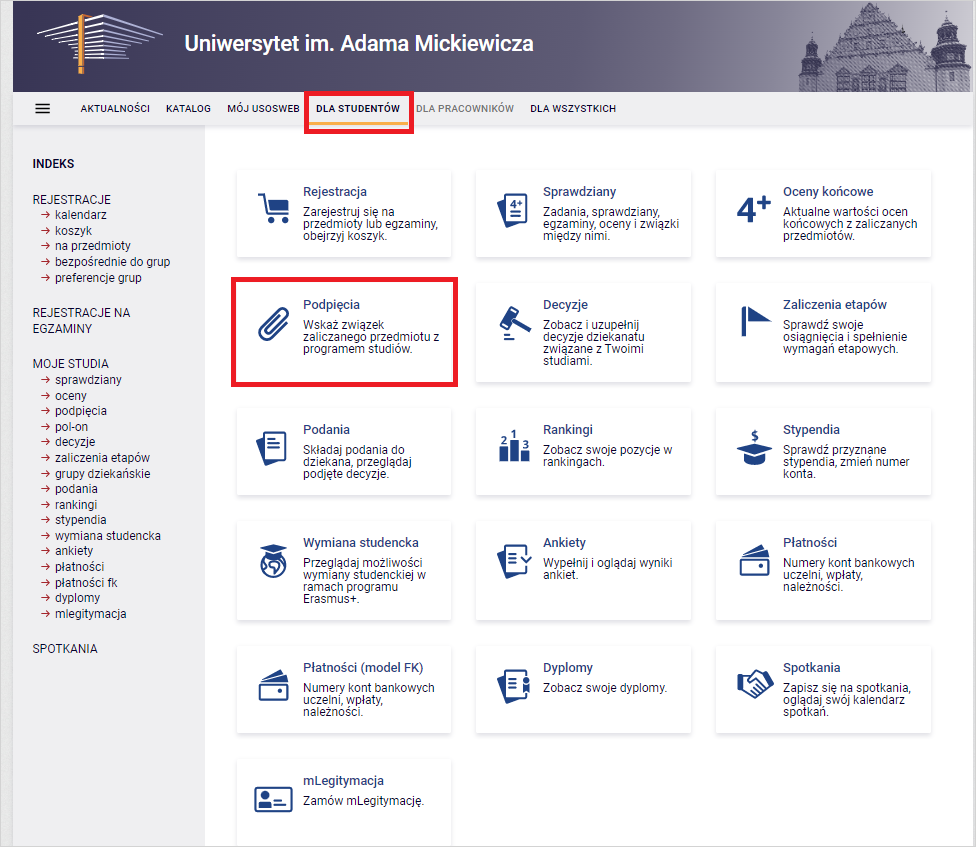
Na ekranie pojawi się lista przedmiotów, na które jesteś zapisany. Aby podpiąć wybrany przedmiot, kliknij link w wierszu przedmiotu dodaj podpięcie.
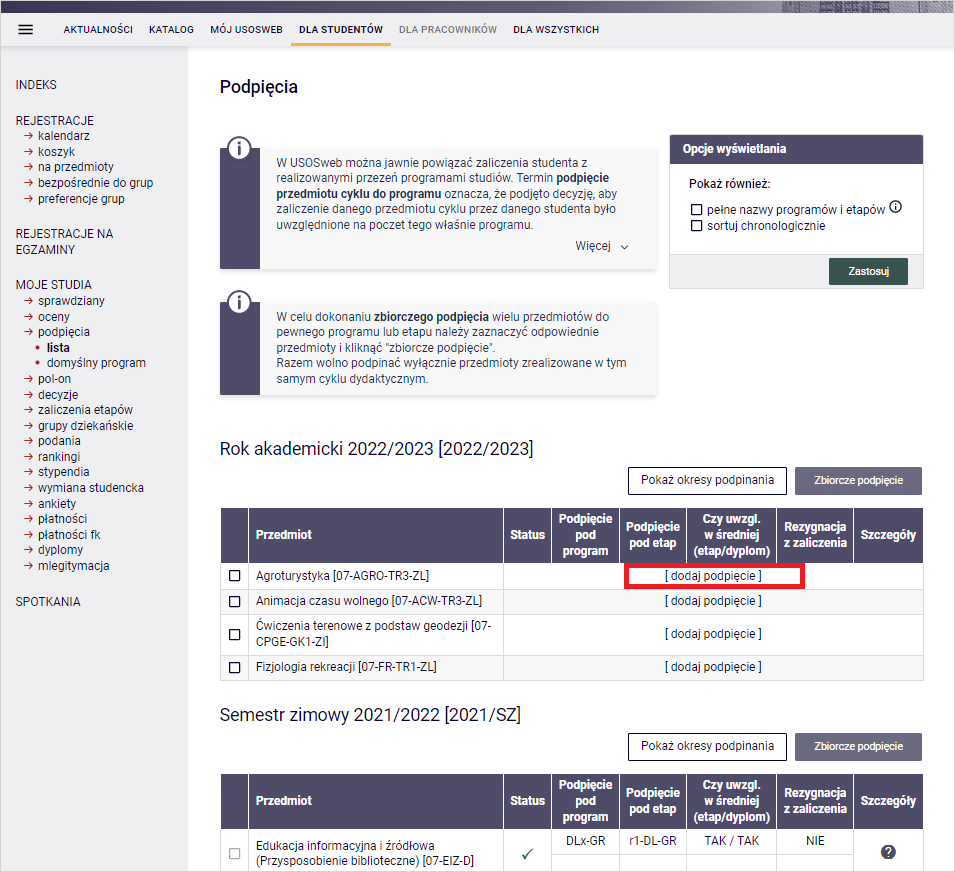
Następnie pojawi się okno z informacjami do wyboru, pod jaki program i etap chcesz podpiąć dany przedmiot. Zaznacz je, a potem kliknij podepnij.
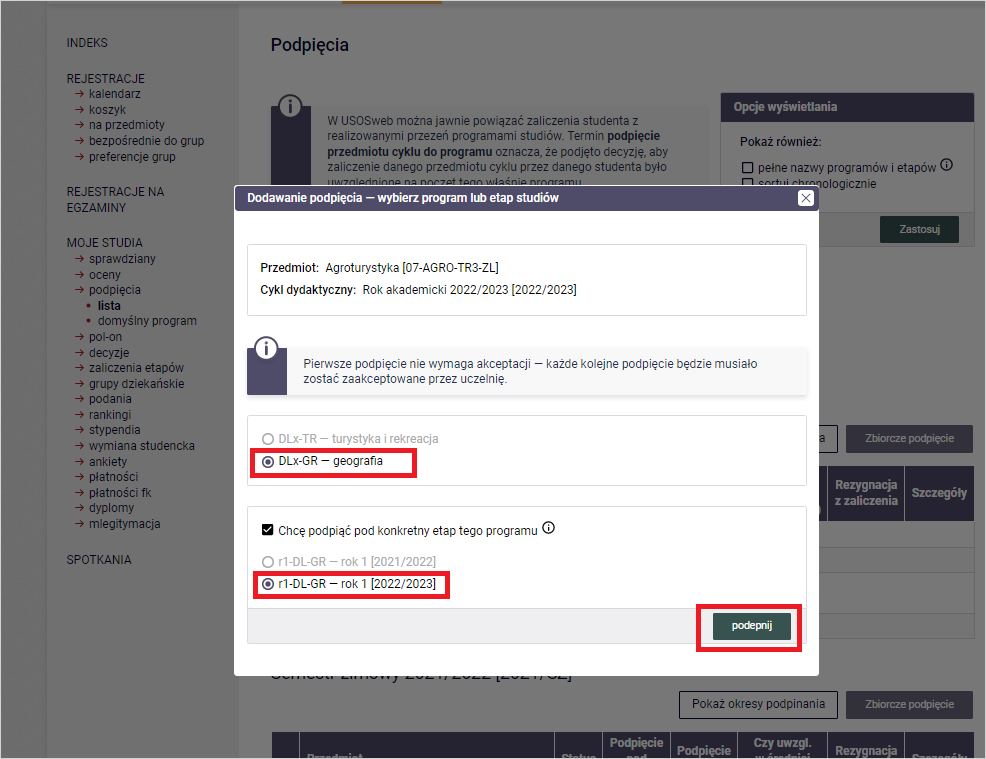
Możesz także zbiorczo podpiąć przedmioty pod jeden program i etap studiów. Aby to wykonać, zaznacz przedmioty w pierwszej kolumnie za pomocą checkboxów (pól wyboru) oraz kliknij przycisk Zbiorcze podpięcie. Razem możesz podpinać wyłącznie przedmioty zrealizowane w tym samym cyklu dydaktycznym.
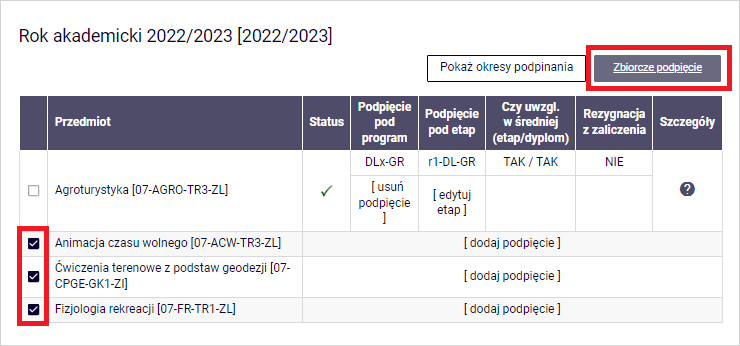
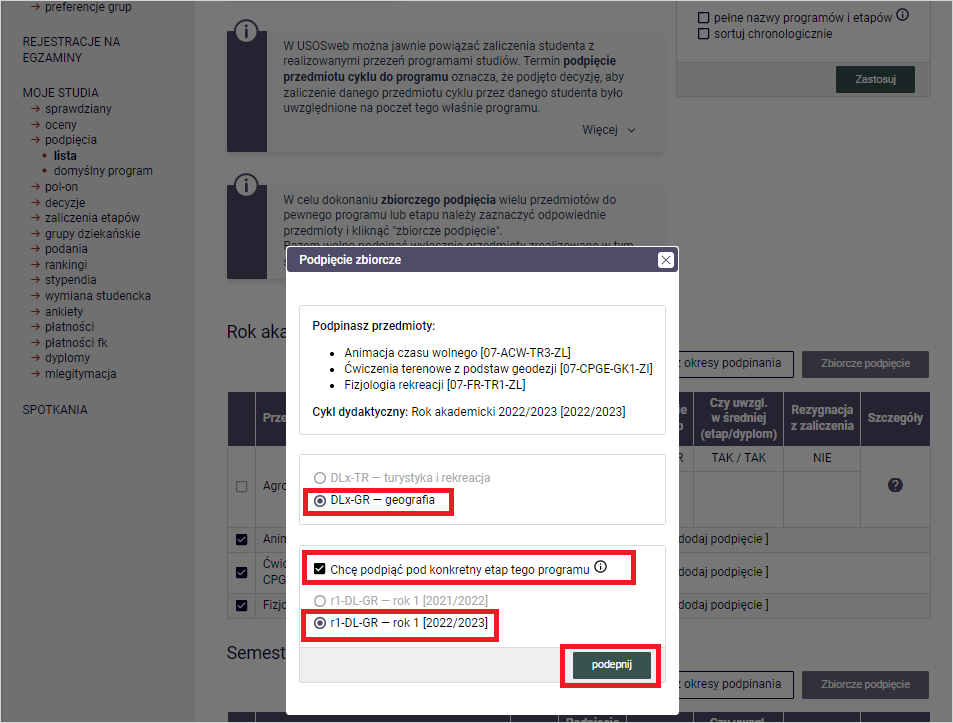
1.7. Plan zajęć
W USOSweb studenci mogą obejrzeć swój plan zajęć.
Przejdź do Mój USOSweb -> Plan zajęć.
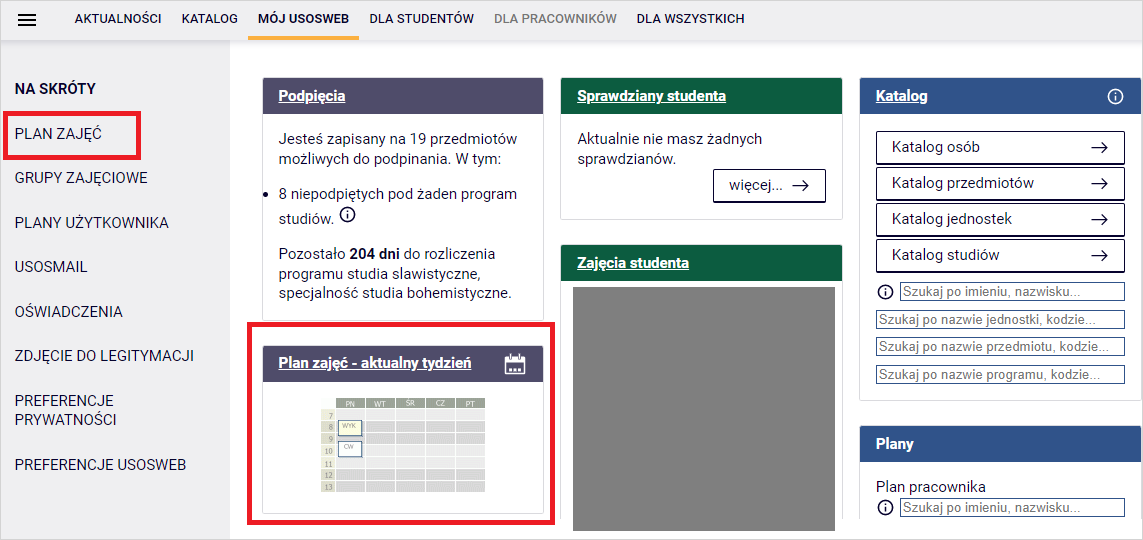
Na ekranie pojawi się plan z zajęciami w podziale tygodniowym lub semestralnym (do wyboru przez użytkownika). W podziale tygodniowym możesz przełączać się między ikoną kalendarza lub odnośnikami wcześniej/później.
Widok planu możesz dostosować do swoich preferencji za pomocą odnośnika pokaż zaawansowane ustawienia. Po prawej stronie ekranu widoczne są dwa odnośniki służące do wygenerowania publicznego linku planu - wyślij komuś ten plan lub eksportowania go do innej aplikacji, korzystającej z kalendarza, np. do Google - odnośnikiem eksportuj.
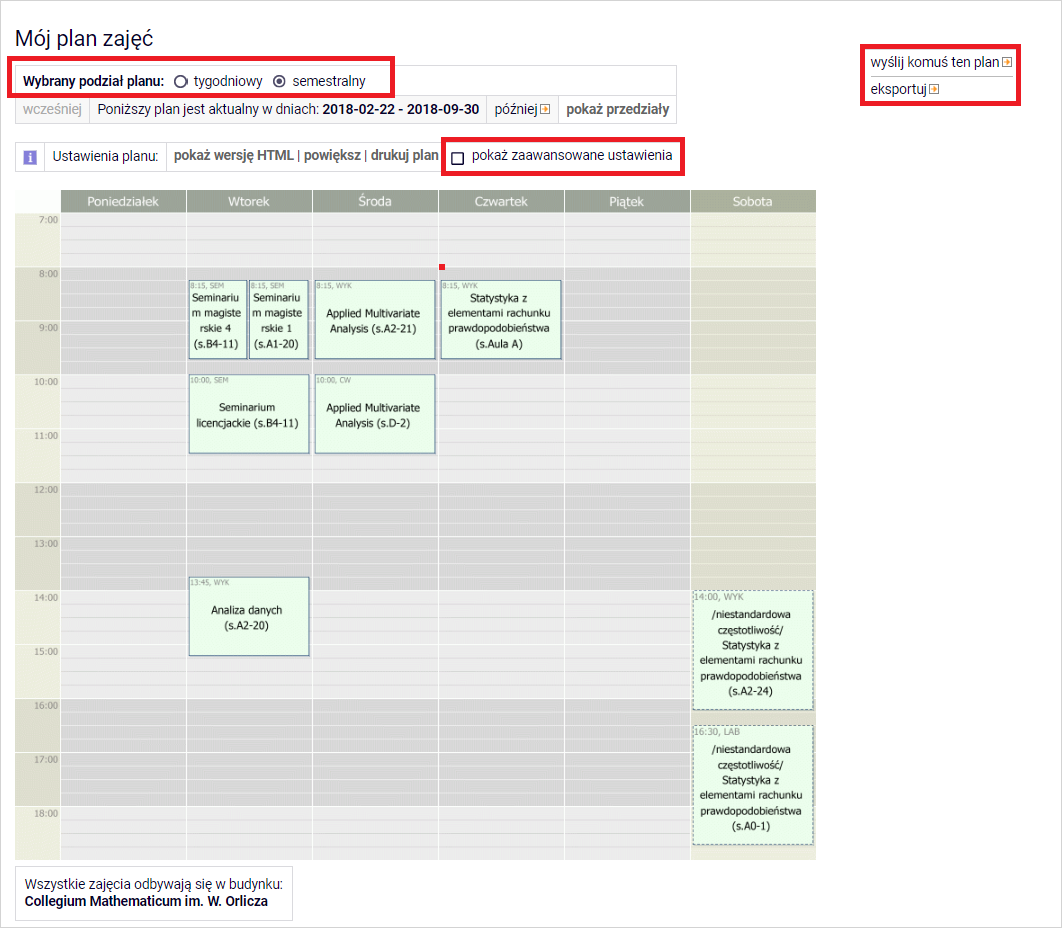
Ważne
Jeśli nie widzisz swojego planu, skontaktuj się z Biurem Obsługi Studenta.
1.8. Płatności
Moduł płatności pozwala przeglądać numery kont bankowych uczelni, swoje wpłaty oraz należności rozliczone lub nierozliczone.
W module Dla wszystkich -> Płatności znajdziesz wszelkie należności i wpłaty.
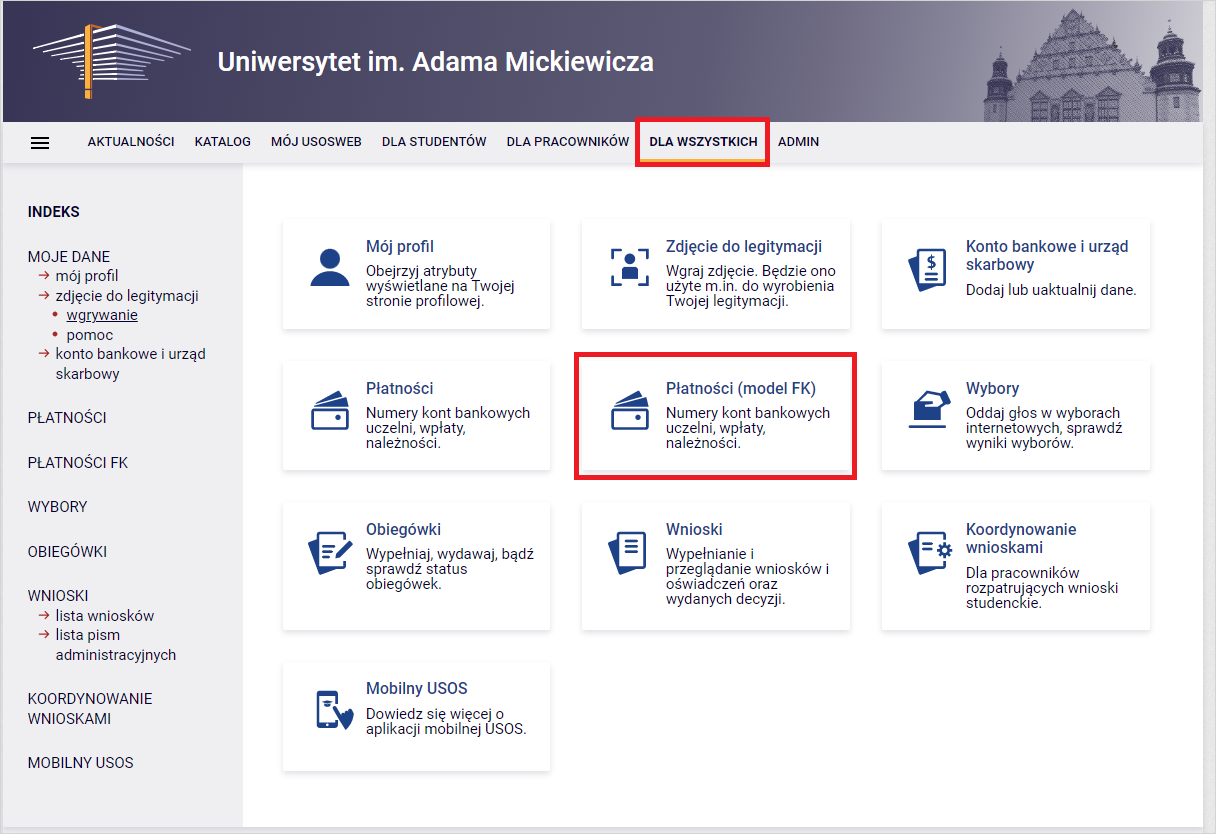
Przejdź do należności nierozliczonych.
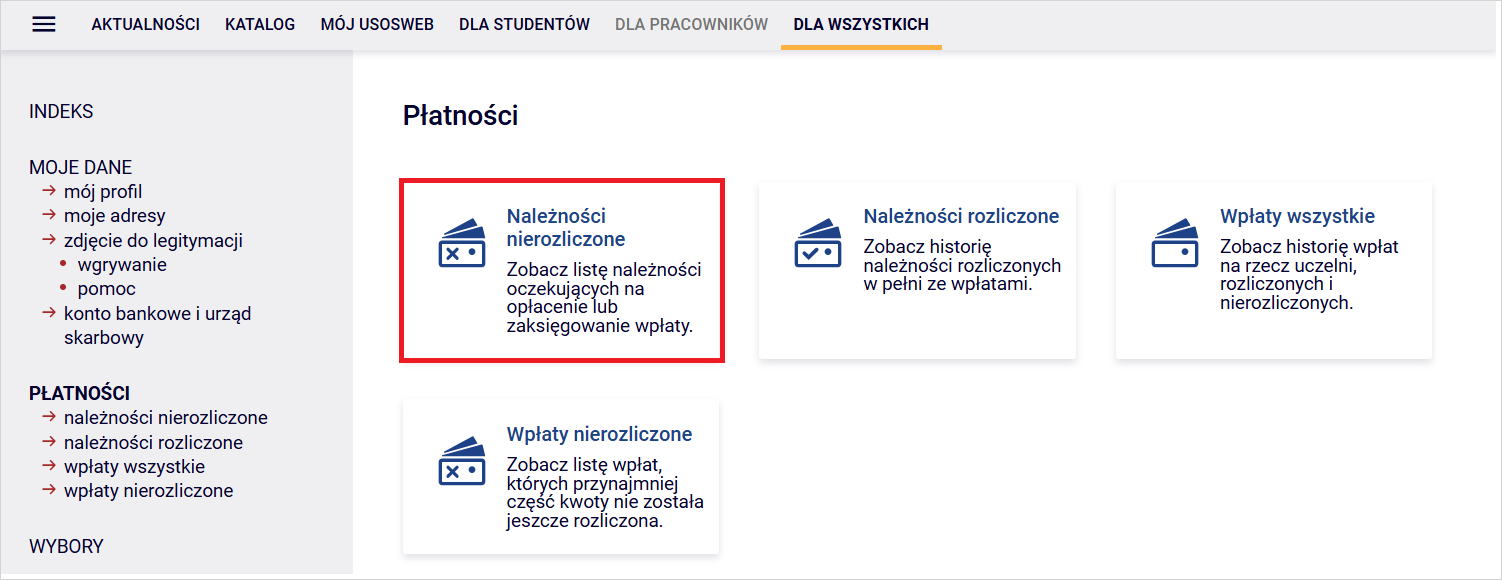
Znajdziesz tu wszystkie należności, które uiszczasz na swój indywidualny numer konta. Stąd pobierzesz numer konta bankowego IBAN oraz SWIFT (należy zaznaczyć checkboxem należność/należności i kliknąć przycisk Dane do przelewu).
Jeśli należność dotyczy jednostki, np. wydziału, Twoje płatności będą pogrupowane dla każdej z jednostek.
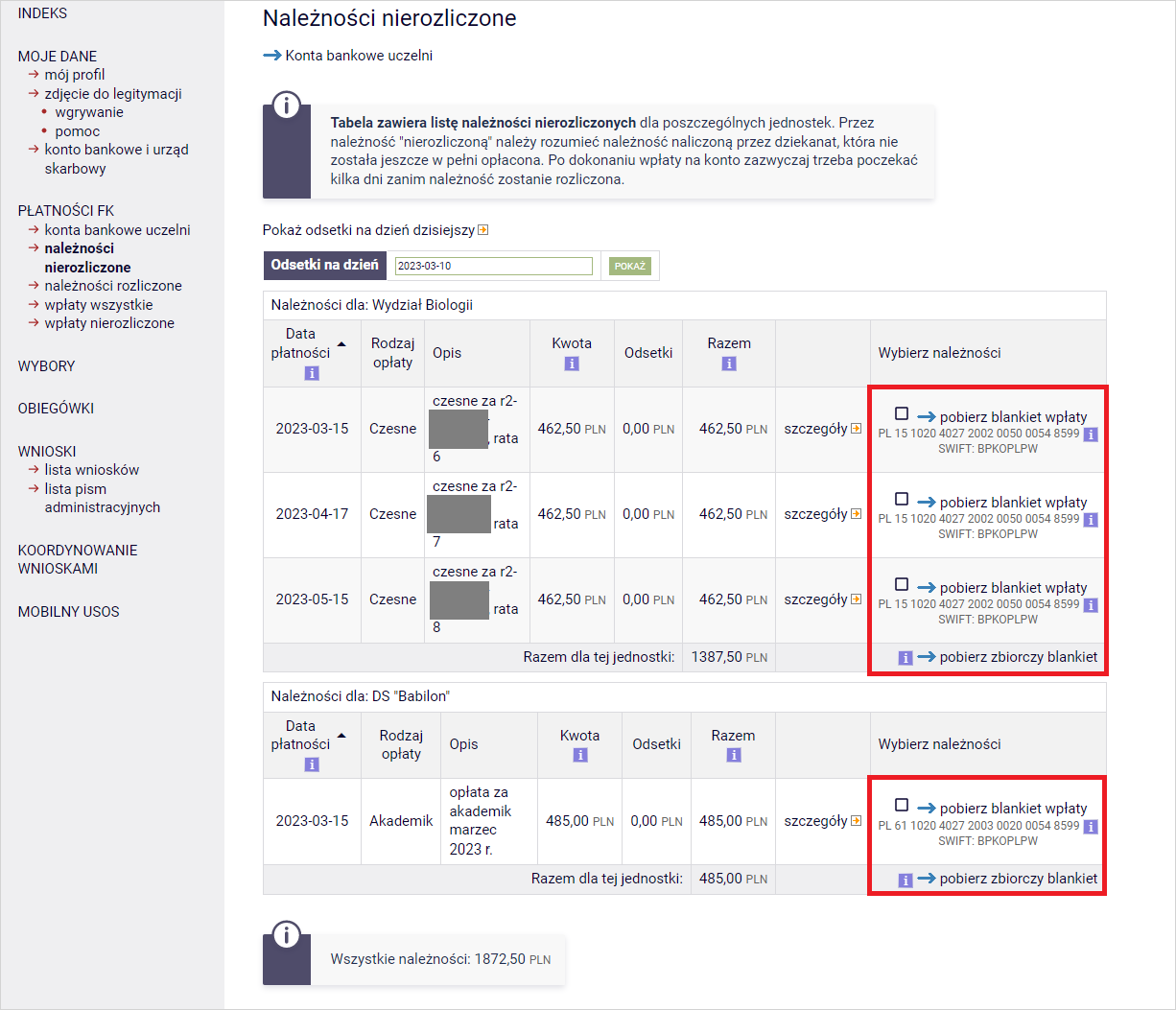
Ważne
Każdy student ma swój indywidualny numer konta. Wnoś opłaty zgodnie z wyznaczonym numerem konta.
Ważne
Opłaty za każdą z kategorii należy uiszczać na oddzielne numery konta zgodnie z tabelą. Przykładowo: Na Rys. 2 widać, że opłaty za czesne wpłaca się na numer konta o numerze 1501020… natomiast opłata za akademik ma być uiszczana na konto 611020….
W pozostałych zakładkach możesz znaleźć należności, które zostały rozliczone, a także wszystkie wpłaty lub wpłaty nierozliczone.
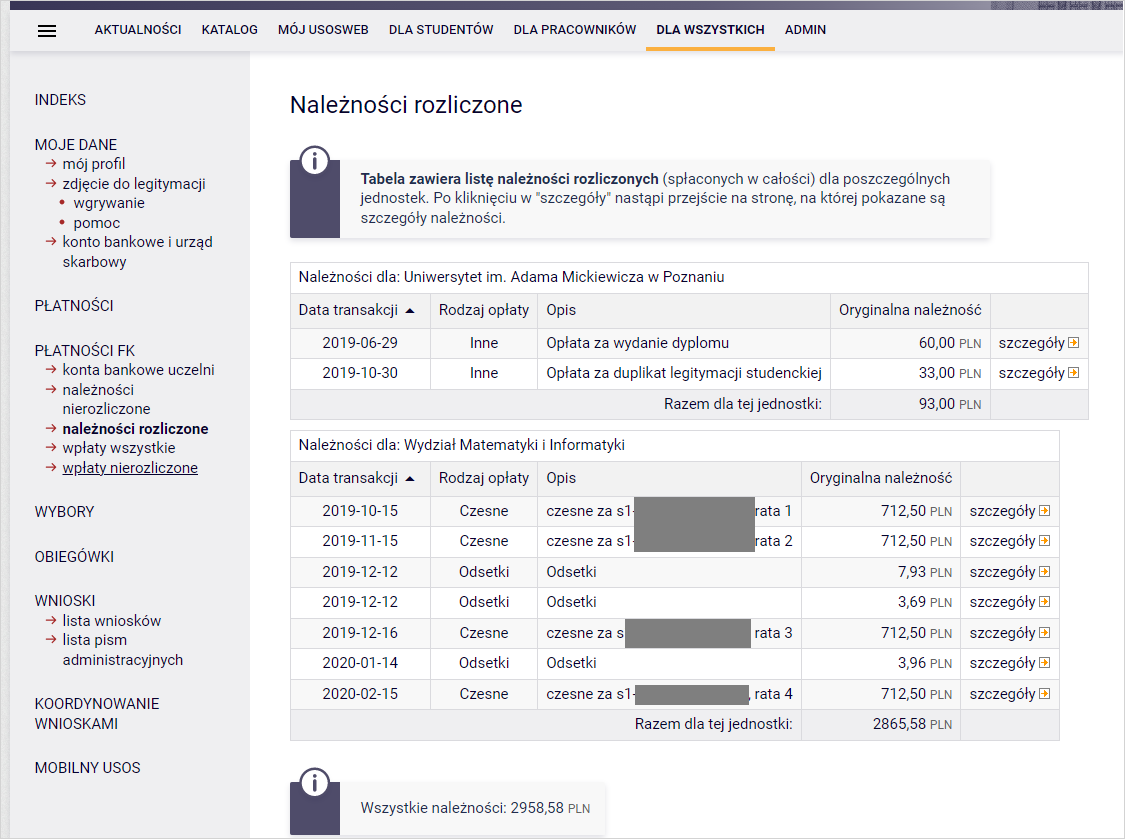
Ważne
PIT studenta znajduje się w zakładce stypendia -> PIT-y studenta.
Informacje na temat wystawienia faktury za opłacenie należności znajdziesz w ramce w module Dla wszystkich -> Płatności
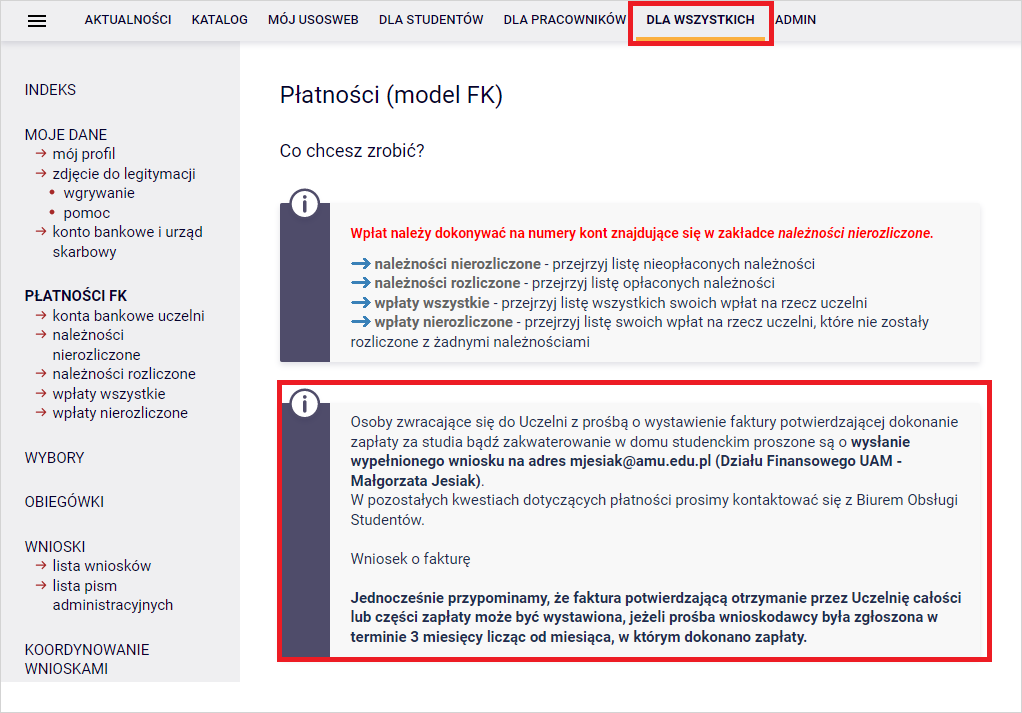
1.9. Obiegówki
Obiegówka w formie elektronicznej pozwala zweryfikować, czy student rozliczył się z Uczelnią poprzez wymianę informacji przez poszczególnych pracowników w ramach Wydziału studenta.
Aby zapoznać się z obiegówką, należy przejść do zakładki Dla wszystkich -> Obiegówki.
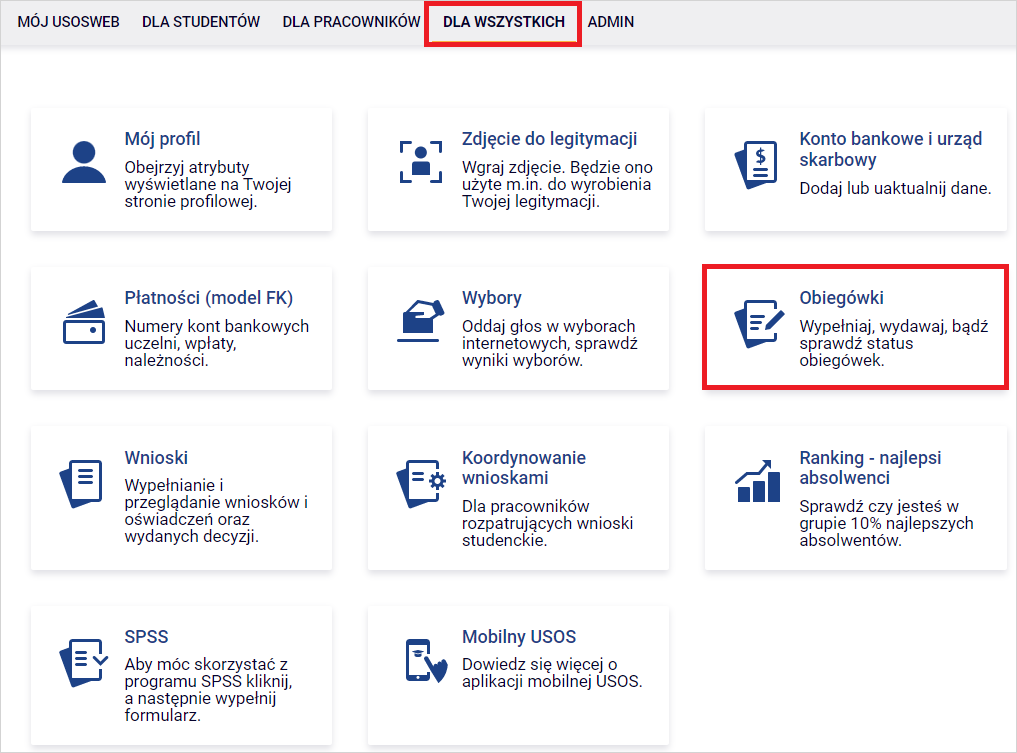
W tabeli wyświetli się informacja o Twoich istniejących obiegówkach. Możesz zobaczyć jej status w pierwszej kolumnie tabeli, a także zapoznać się ze szczegółowymi informacjami a temat rozliczenia, klikając ikonę katalogu.
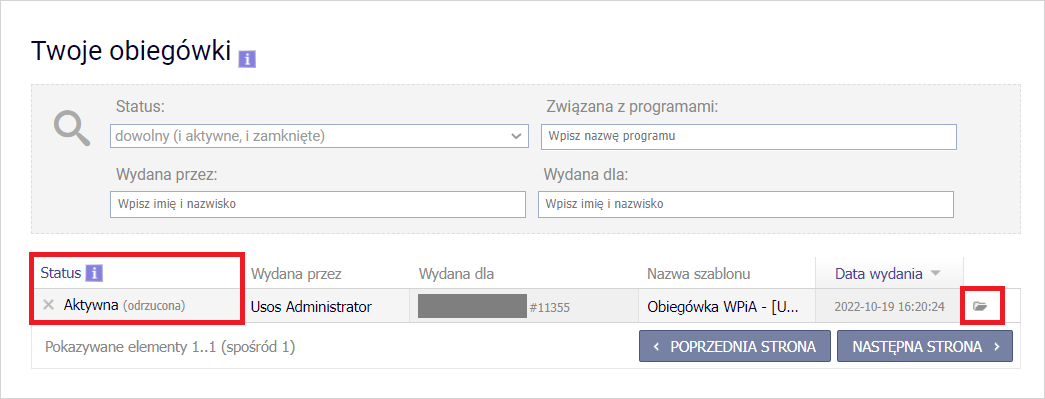
W przypadku informacji o odrzuceniu obiegówki, należy uregulować swoje zobowiązania wobec Uczelni oraz zwrócić się do pracownika odpowiadającego o zmianę tego stanu w USOSweb. Jeśli w szczegółowych informacjach widoczny jest brak odpowiedzi na dane pytanie, należy poczekać na zaktualizowanie stanu przez osobę uzupełniającą takie informacje.
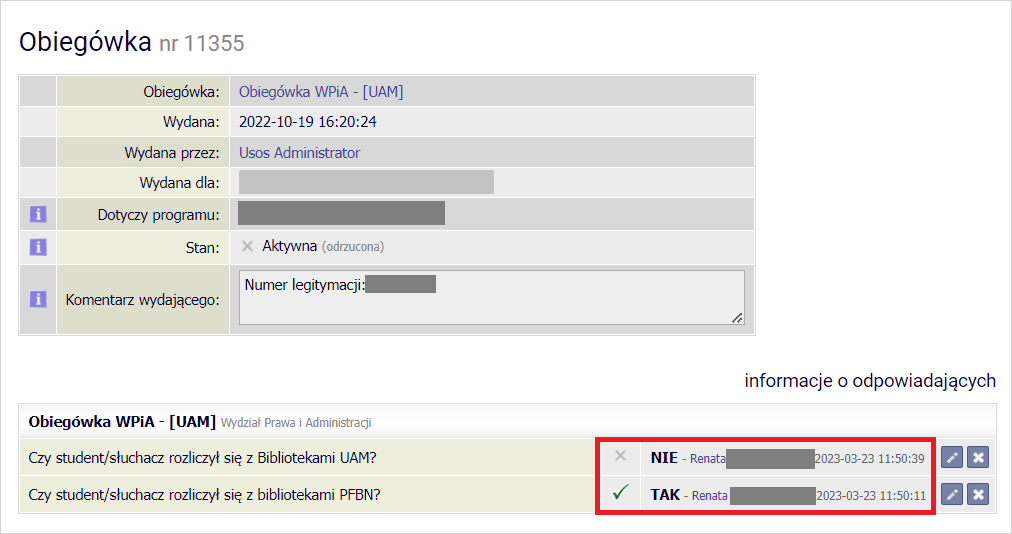
1.10. Wybory
Wybory umożliwiają zorganizowanie wirtualnego głosowania np. do rady samorządu studenckiego, w którym zostanie wyłoniony kandydat/kandydaci o największej liczbie oddanych głosów, tym samym zdobywając jakąś funkcję lub nagrodę, w zależności od charakteru wyborów.
Wybierz moduł Dla wszystkich -> Wybory.
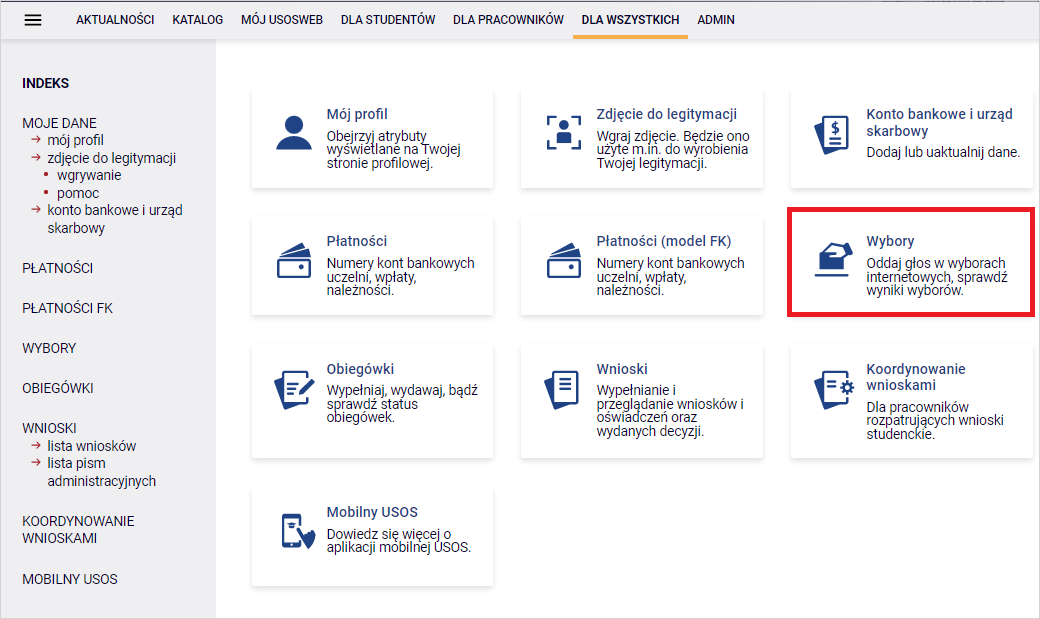
Na stronie będą widoczne wybory, do których masz dostęp. Aby przejść do szczegółów wyborów, kliknij głosuj.
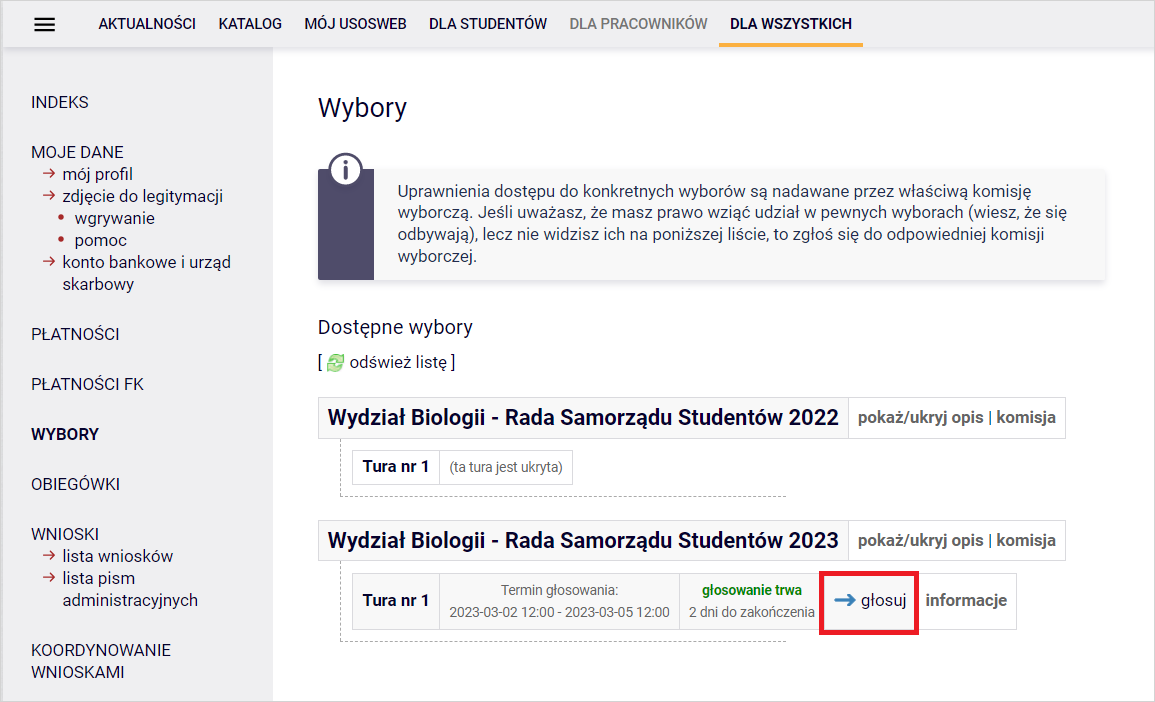
Zasady głosowania opisane są w ramce nad kartą wyboru. Należy zaznaczyć wybraną odpowiedź i kliknąć oddaj głos.
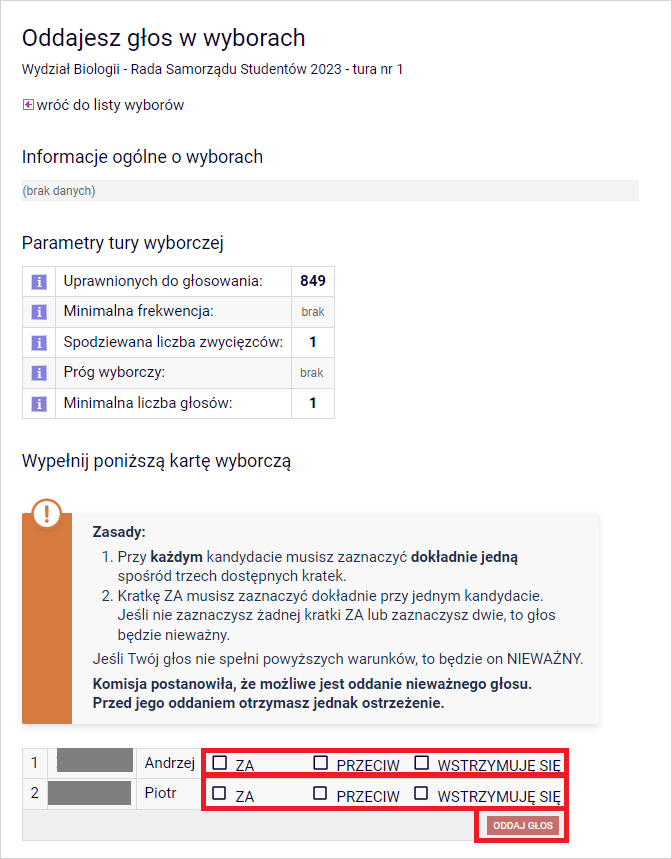
Wyniki będą dostępne po zakończeniu głosowania (odnośnik wyniki).
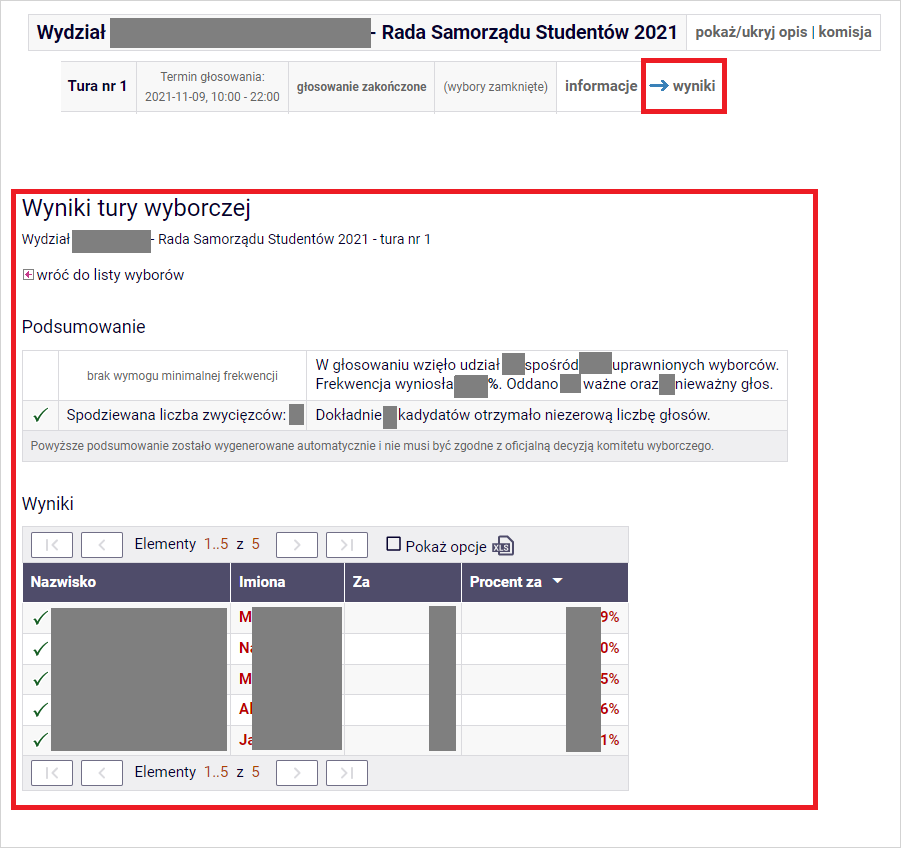
1.11. Obsługa podań
Po zalogowaniu do systemu USOSweb wybierz zakładkę DLA STUDENTÓW. Następnie kliknij ikonę Podania.
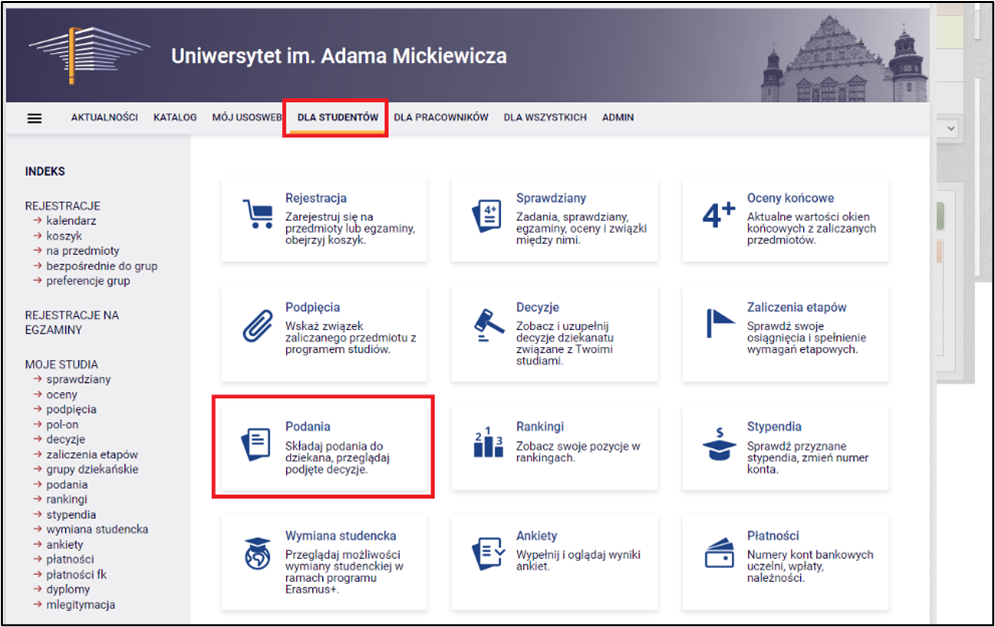
Zobaczysz listę złożonych wcześniej podań, razem z odpowiedzią. Jeżeli chcesz poznać dokładniejsze informacje o podaniu kliknij w link szczegóły.
Jeżeli chcesz złożyć nowe podanie kliknij w link złóż nowe podanie.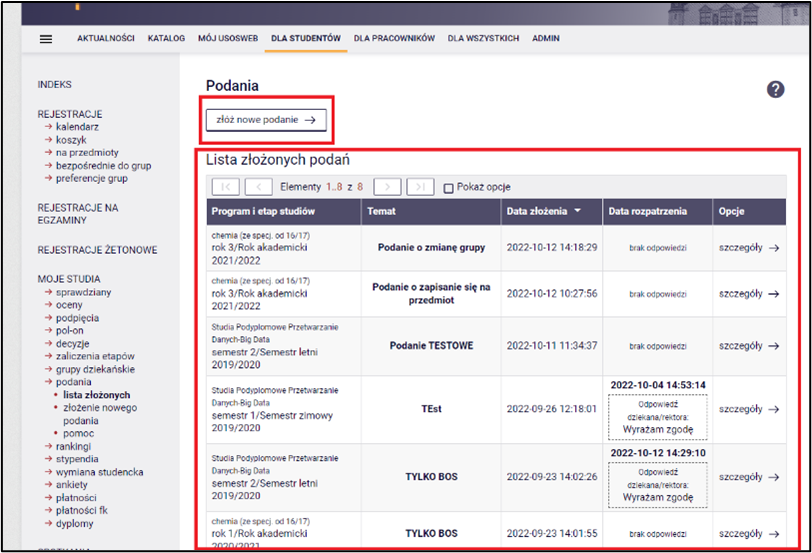
Jeżeli studiujesz na więcej niż jednym kierunku, na kolejnym ekranie będziesz musiał wskazać program studiów, w ramach którego chcesz złożyć podanie.
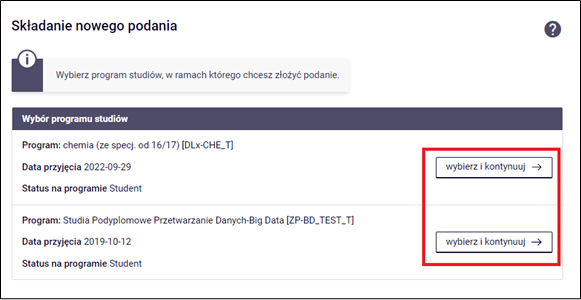
Na kolejnym ekranie zobaczysz listę podań, które możesz złożyć. Znajdź interesujące Cię podanie i kliknij Wypełnij podanie.
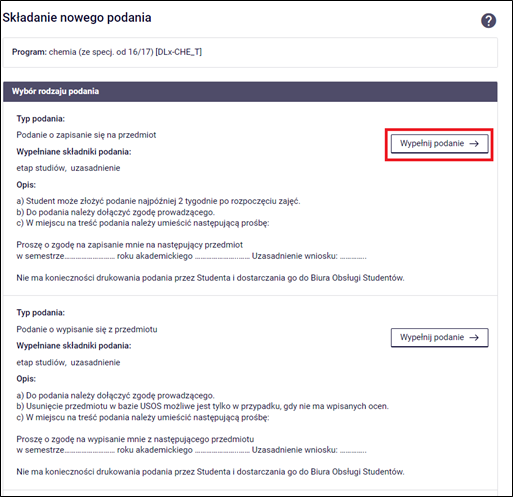
Zapoznaj się z opisem – pole Informacje, wypełnij wszystkie wymagane pola – Etap studiów, Uzasadnienie, opcjonalnie dodaj załącznik, a następnie kliknij Dalej.
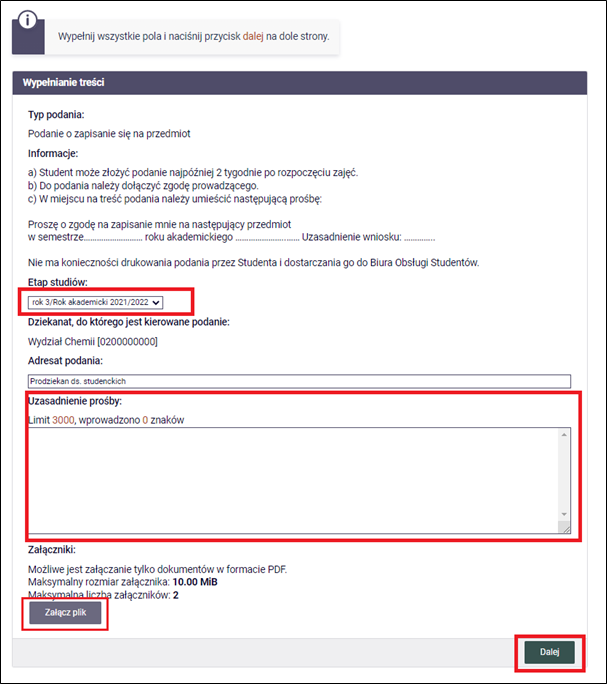
Jeżeli dany typ podania to umożliwia w kolejnym oknie zobaczysz listę zaliczanych przez Ciebie przedmiotów z możliwością dodania do nich komentarza. Po opcjonalnym uzupełnieniu komentarzy kliknij Dalej.
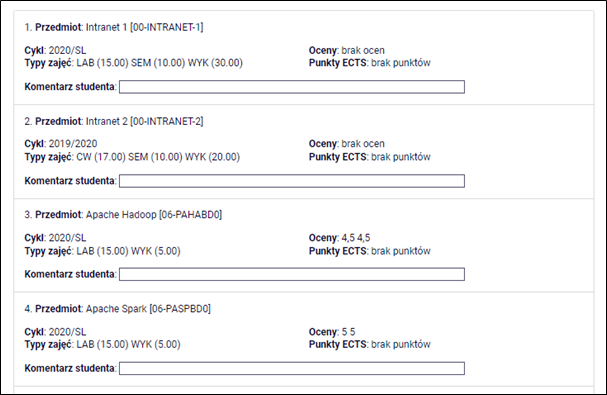
Na ostatnim ekranie zobaczysz podsumowanie podania z możliwością jego zatwierdzenia.
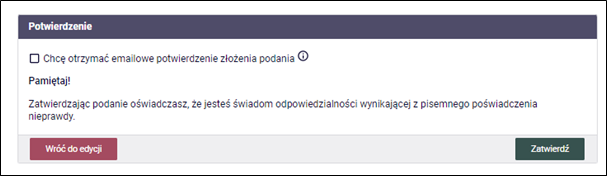
1.12. Rejestracje
Wyróżnia się następujące typy rejestracji:
Rejestracja na przedmioty/ do grup zajęciowych w trybie bezpośrednim - zapis na przedmiot zgodny z programem studiów lub do grupy zajęciowej (na podstawie wcześniejszej rejestracji/zapisu na przedmiot),
Rejestracja na przedmioty (dwuetapowa) - w której możesz złożyć prośbę o zapis na przedmioty zgodne z programem studiów,
Rejestracja do grup zajęciowych (dwuetapowa) - na podstawie wcześniejszej rejestracji/zapisu na przedmiot, rejestracja umożliwi Ci ustawienie preferencji wyboru grup zajęciowych,
Rejestracja na egzaminy - w ramach wpisu na przedmiot wydziały mogą organizować sesje egzaminacyjne, w ramach których obowiązują zapisy do grup egzaminacyjnych. Wyróżnia się także opcję giełdy wymiany grup (nie każdy wydział realizuje giełdę) - jest to opcja włączana (lub nie) w danej rejestracji, w ramach której możesz złożyć deklaracje w sprawach wymiany miejsc między grupami np. egzaminacyjnymi bądź dopisania się do grupy zajęciowej. Tura rejestracji może być także dedykowana dla studentów określonych programów i etapów.
Ważne
Nie wszystkie wydziały korzystają z modułu rejestracji – część sama zapisuje studentów do grup.
1.12.1. Rejestracja na przedmioty/ do grup zajęciowych w trybie bezpośrednim
Podrozdział został oparty na opisie i zrzutach rejestracji do grup zajęciowych. Ten sam tryb rejestrowania się może dotyczyć rejestracji tylko na przedmioty.
Wybierz zakładkę Dla studentów -> Rejestracja -> Rejestracje na przedmioty.
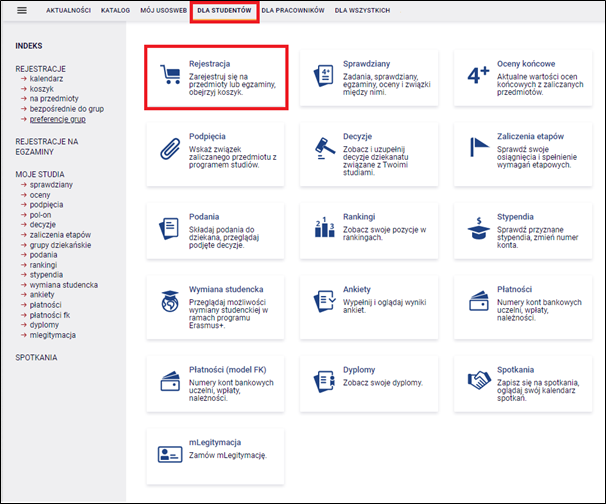
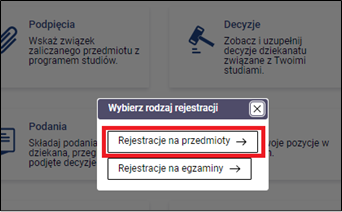
W kalendarzu rejestracji zobaczysz wszystkie rejestracje, do których masz dostęp. Przy wybranej rejestracji kliknij Przejdź do rejestracji.
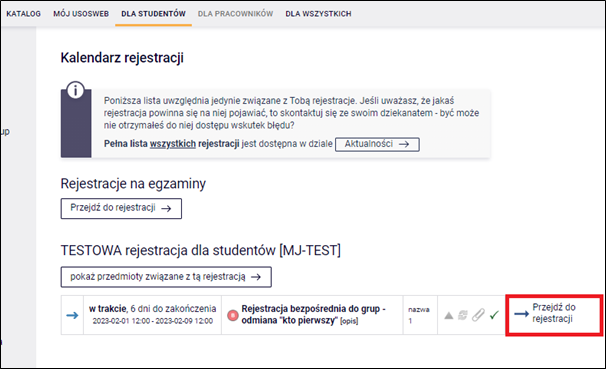
Na ekranie pojawią się grupy do wyboru. Aby zarejestrować się do grupy zajęciowej, kliknij ikonę koszyka z zieloną strzałką.
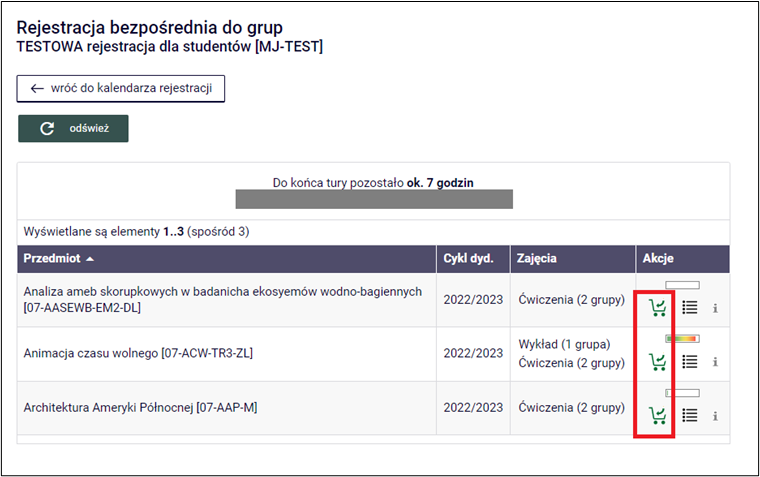
W przypadku rejestracji do grup zobaczysz kolejny ekran z możliwością wyboru grupy. Wybierz grupę i kliknij Rejestruj. Po rejestracji wyświetli się komunikat o pomyślności zarejestrowania się.
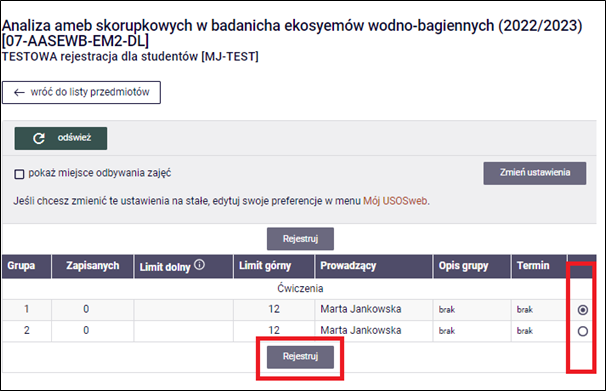
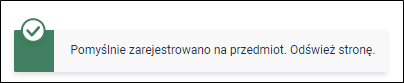
W zależności od ustawień rejestracji, po powrocie do okna listy przedmiotów może się okazać, że rejestracja pozwala na wyrejestrowanie się za pomocą czerwonego koszyka ze strzałką. Po wyrejestrowaniu można się zapisać do tej lub innej grupy, w zależności od dostępności miejsc.
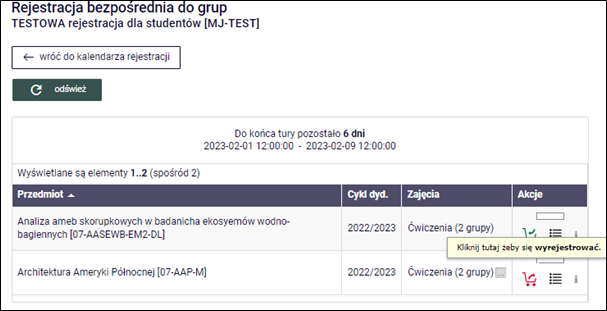
Ważne
Przestrzegaj terminów rejestracji. Osobne mogą dotyczyć rejestracji, a osobne wyrejestrowania się. Terminy widnieją nad listą przedmiotów, na które możesz się zarejestrować.
Jeśli nie masz pewności, czy jesteś prawidłowo zarejestrowany do grupy, możesz to sprawdzić klikając ikonę listy punktowanej zapełnienie grup (obok ikony koszyka). W ostatniej kolumnie tabeli wyświetli się napis TWOJA GRUPA w wierszu z grupą, do której jesteś zapisany.
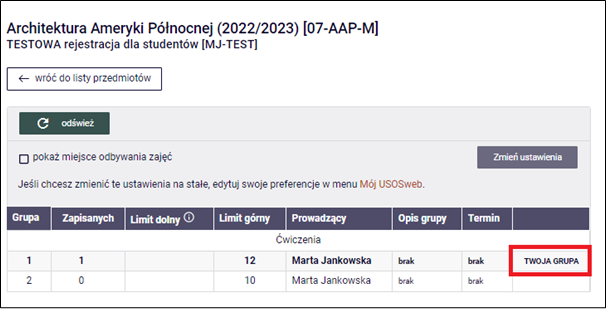
1.12.2. Rejestracja na przedmioty (dwuetapowa)
Rejestracja polega na składaniu próśb o zapis na przedmiot. Po zakończeniu tury prośby te będą mogły być akceptowane przez pracowników administracji. Studenci, których prośby zostały zaakceptowane, dostają uprawnienia do zaliczania przedmiotu.
Wybierz zakładkę Dla studentów -> Rejestracja -> Rejestracje na przedmioty.
W widoku znajdź interesującą Cię rejestrację na przedmioty, klikając Przejdź do rejestracji.
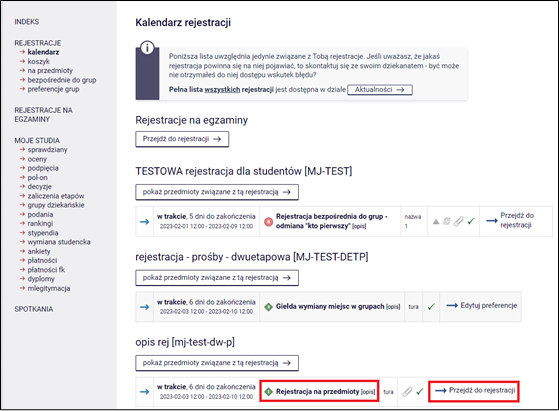
Następnie wybierz przedmiot, składając prośbę o zarejestrowanie się na niego - posłuż się w tym celu ikoną zielonego koszyka.
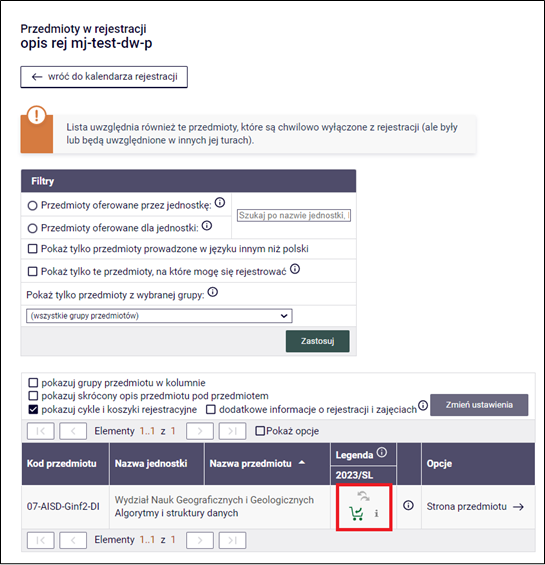
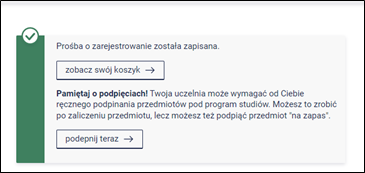
Ważne
To, że złożyłeś prośbę o rejestrację nie oznacza, że jesteś zapisany na przedmiot. Oczekuj na rozpatrzenie swojej prośby.
1.12.3. Rejestracja do grup dwuetapowa (prośby) - bez trybu giełdy
Wybierz zakładkę Dla studentów -> Rejestracja -> Rejestracje na przedmioty.
W wierszu dotyczącym rejestracji w trybie dwuetapowym (do grup, prośby), o ile tryb giełdy jest wyłączony, znajdziesz link Edytuj preferencje, za pomocą którego będziesz mógł przejść do strony preferencji wyboru grup. Na stronie będziesz mógł określić, które ze wszystkich możliwych kombinacji planu zajęć preferujesz bardziej, a które mniej, tworząc odpowiednie zestawy.
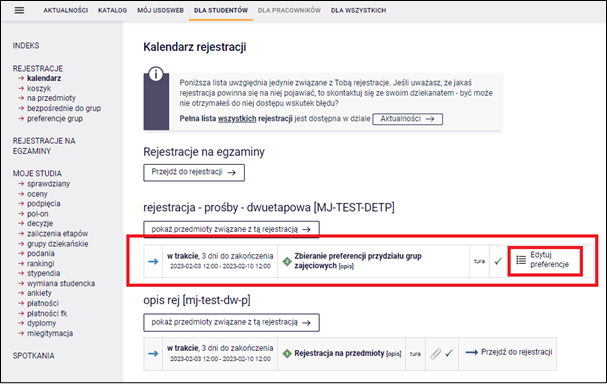
Następnie stwórz zestaw określający preferencje w ramach tury rejestracji.
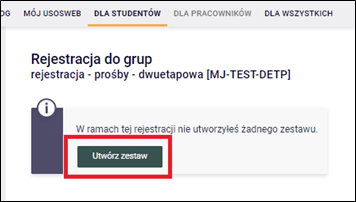
Po utworzeniu zestawu pojawi się panel zarządzania. W nim możesz utworzyć nowy zestaw, edytować, usuwać oraz kopiować istniejące. Zestawy można także sortować (przyciski w górę/ w dół przy istniejących zestawach) - najwyżej położony na liście jest brany pod uwagę jako najbardziej pożądany. Aby edytować zestaw, kliknij edytujprzy odpowiednim zestawie.
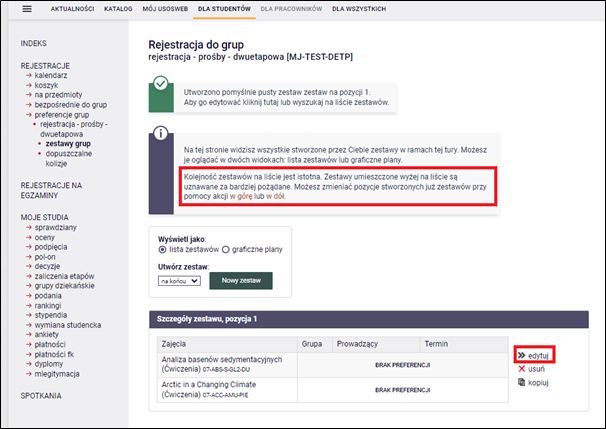
Wybierz dane zajęcia i grupę za pomocą checkbox’a (pola wyboru) i na siatce planu zaznacz również checkboxem grupy, które Ci odpowiadają. To samo zrób dla kolejnych zajęć cykli. Na końcu zapisz zmiany za pomocą przycisku Zapisz zmiany.
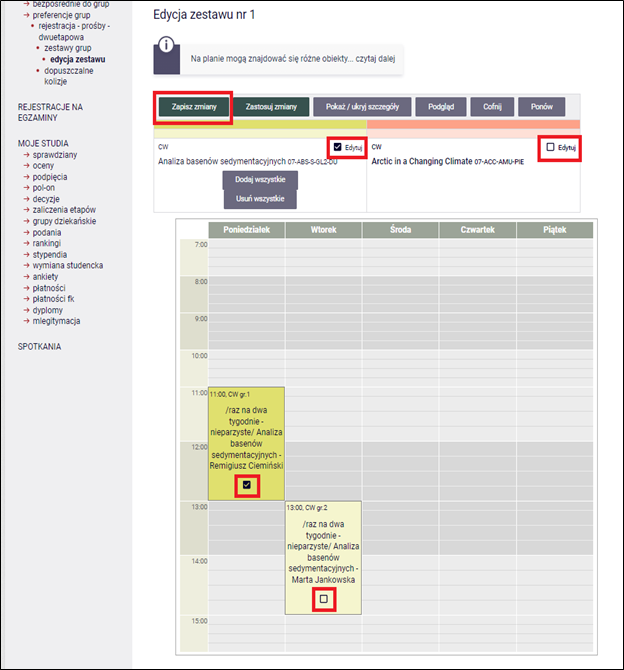
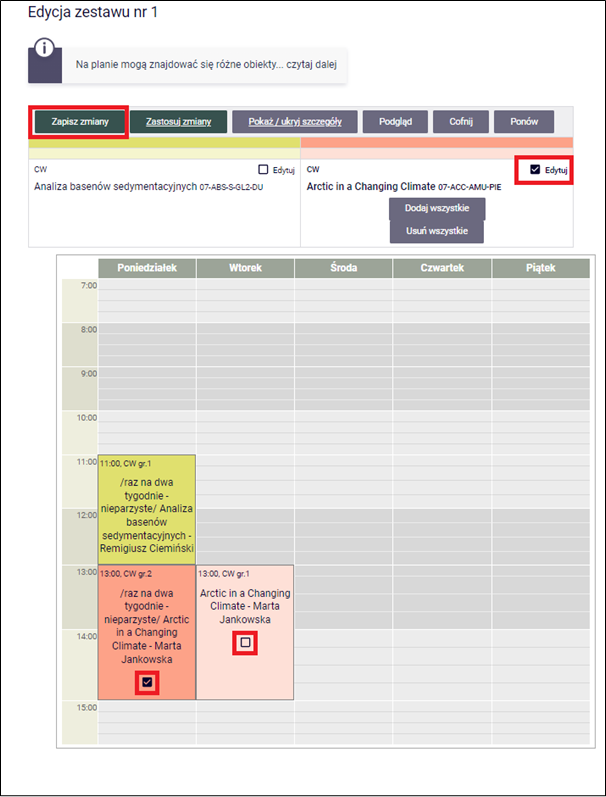
Po zapisaniu zestawu preferencje będą widoczne w szczegółach. Po zakończeniu tury rejestracji, pracownik administracji wykonuje przeliczenie tury, a potem system wpisuje studentów do grup, uwzględniając preferencje i ewentualnie pozycję w rankingu oraz minimalizując konflikty.
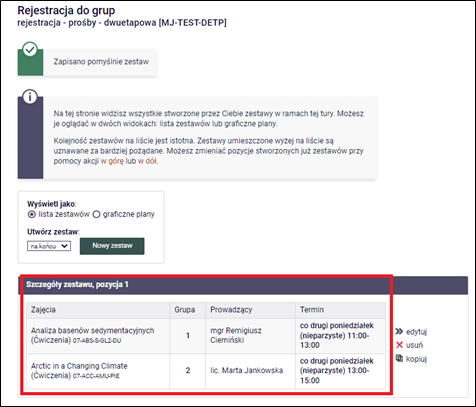
Kolizja to sytuacja polegająca na przypisaniu studenta do dwóch grup, które mają zajęcia w tym samym czasie. Algorytm przydzielający studentów do grup stara się uniknąć kolizji. Zdarza się jednak, że student może pozwolić sobie na plan zajęć z kolizjami, na przykład wtedy, gdy realizuje program w ramach indywidualnej organizacji/toku studiów. Za pomocą linku po lewej stronie student może zadecydować dla każdego z przedmiotów czy dopuszcza kolizje.
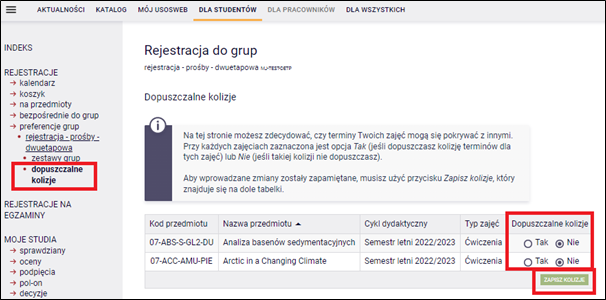
1.12.4. Rejestracja do grup dwuetapowa (prośby) - tryb giełdy
W rejestracji z włączoną giełdą możesz tworzyć ogłoszenia by wyrazić chęć zmiany grupy na inną lub zarejestrować się do innej grupy. Ogłoszenia są grupowane w pakiety. Każdy z pakietów ma tę samą wagę i może zostać zrealizowany całościowo, bądź też w ogóle. System nie dopuszcza możliwości sytuacji w której jedno z ogłoszeń w ramach pakietu zostanie zrealizowane, a inne nie. Kolejność pakietów nie jest istotna.
Wybierz zakładkę Dla studentów -> Rejestracja -> Rejestracje na przedmioty.
Znajdź rejestrację z giełdą. Aby stworzyć pakiet, kliknij Edytuj preferencje przy rejestracji z otwartą giełdą.
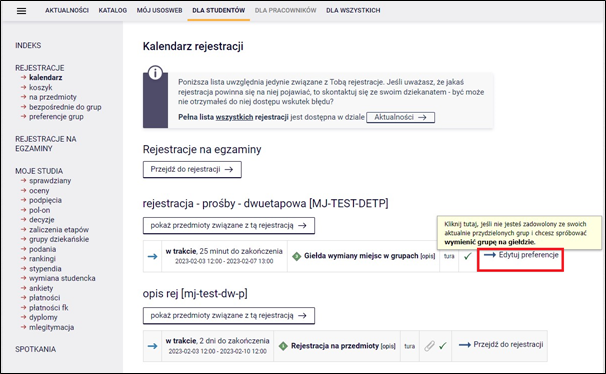
Następnie wybierz Utwórz ogłoszenie przy przedmiocie i grupie, w ramach którego interesuje Cię wymiana giełdowa.
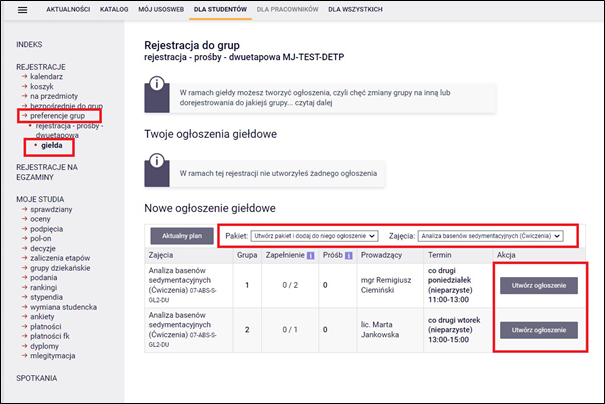
Utworzone ogłoszenia giełdowe będziesz widzieć powyżej w sekcji Twoje ogłoszenia giełdowe.
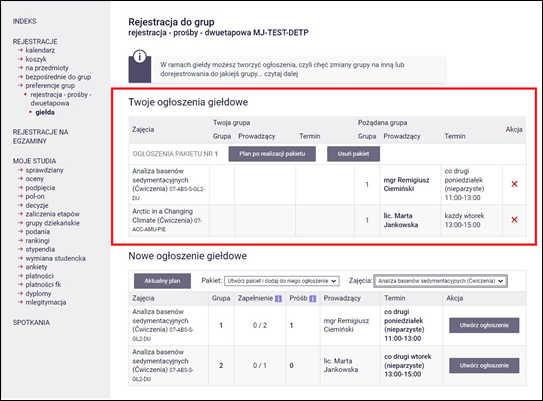
1.12.5. Rejestracje na egzaminy
Wybierz zakładkę Dla studentów -> Rejestracja -> przycisk Rejestracje na egzaminy.
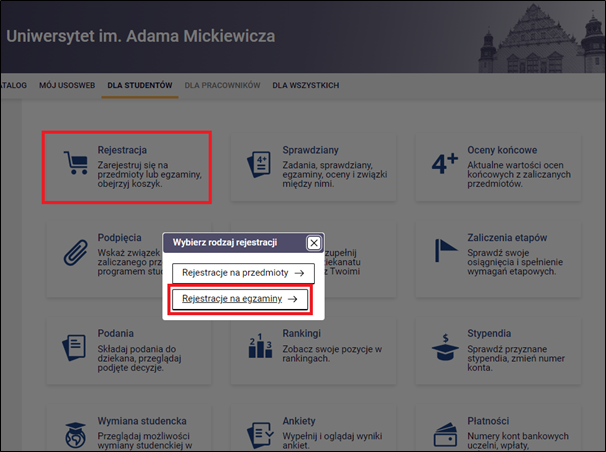
Na stronie wyświetlą się sesje egzaminacyjne z przedmiotów na które jesteś zarejestrowany. Przejdź do odpowiedniej sesji egzaminacyjnej, klikając pokaż egzaminy.
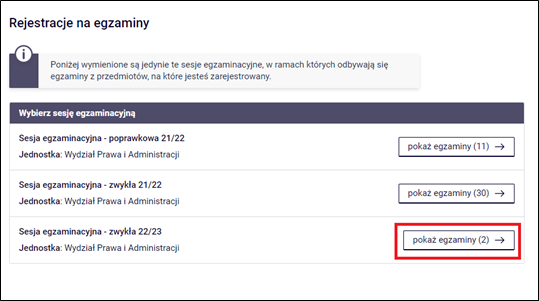
W kolejnym oknie wyświetlą się grupy egzaminacyjne oraz przyciski służące do zapisu do grupy. Zapisz się do odpowiedniej grupy, w której są wolne miejsca klikając w zielony przycisk. Jeśli w rejestracji została zaznaczona opcja giełdy, a preferowany termin i grupa są zajęte, możesz później spróbować wymienić termin na lepszy, składając propozycję na giełdzie.
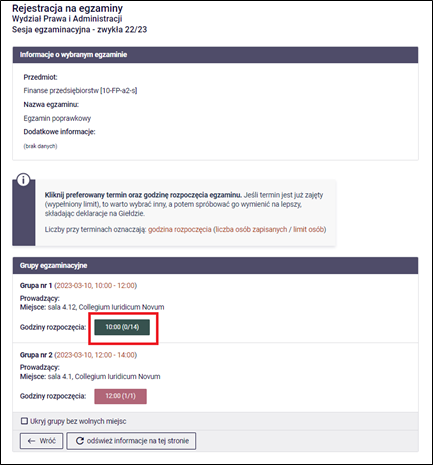
Jeśli giełda jest włączona, a chcesz z niej skorzystać, wybierz opcję Giełda przy danym egzaminie.
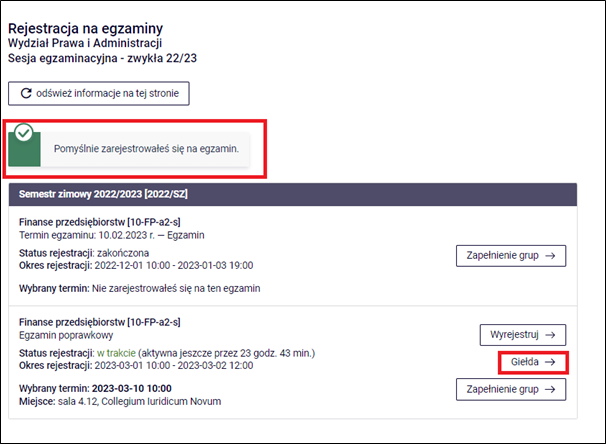
W ramce widnieje informacja na temat zasad giełdy. Zaznacz grupę, do której chcesz się dostać, jeśli zwolniłyby się miejsca i kliknij Zapisz zmiany.
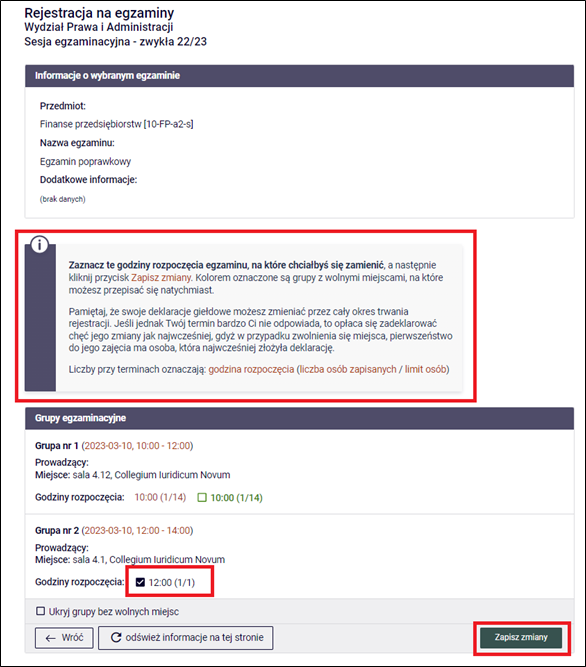
Informacja o deklaracji pojawi się automatycznie po przeładowaniu okna przeglądarki. Jeśli giełda trwa nadal, w każdej chwili możesz wycofać lub zmienić swoją deklarację.
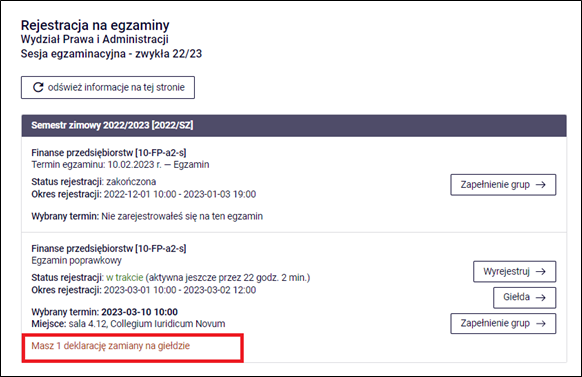
1.13. Wymiana studencka
Składanie wniosków o wymianę studencką odbywa się w USOSwebie w module Wymiana studencka.
Po zalogowaniu do systemu USOSweb wybierz zakładkę DLA STUDENTÓW -> Wymiana studencka.
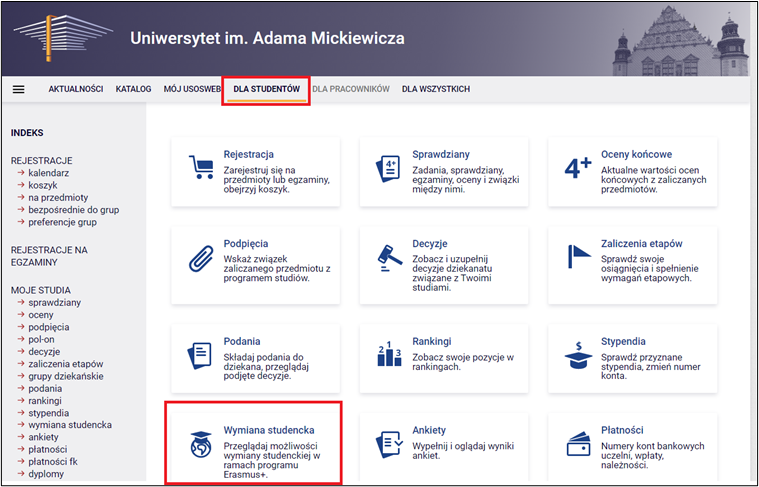
1.13.1. Przeglądanie oferty
Z dostępnych opcji menu (z lewej strony) wybierz oferty wyjazdów i wskaż na następnej stronie jednostkę organizującą rekrutację. Po wybraniu jednostki nastąpi przejście do strony, na której widoczne będą oferty dostępne w ramach aktywnej rekrutacji. W danym momencie w danej jednostce tylko jedna rekrutacja może być aktywna. W kolumnie Czy odpowiednia dla Ciebie, będziesz widział będziesz mógł wybrać dany wyjazd we wniosku.
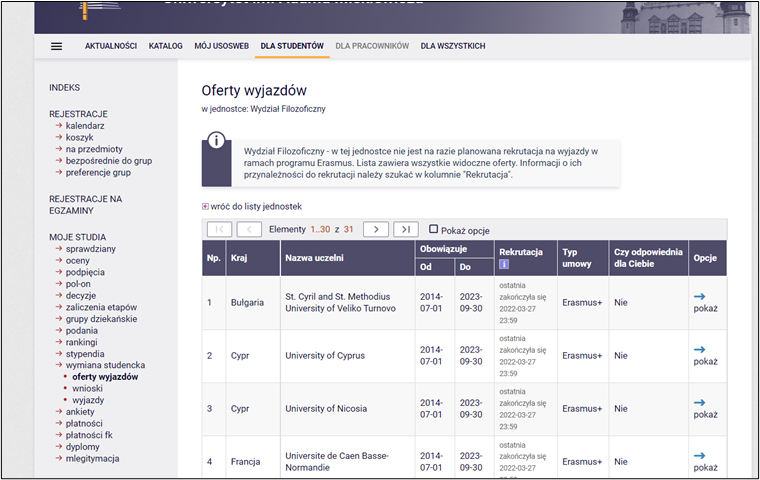
1.13.2. Składanie wniosku
Składanie wniosków odbywa poprzez wybranie z menu Wymiany studenckiej (po lewej stronie) opcji wnioski. Następnie na liście jednostek wyszukaj swój wydział i wybierz opcję złóż wniosek.
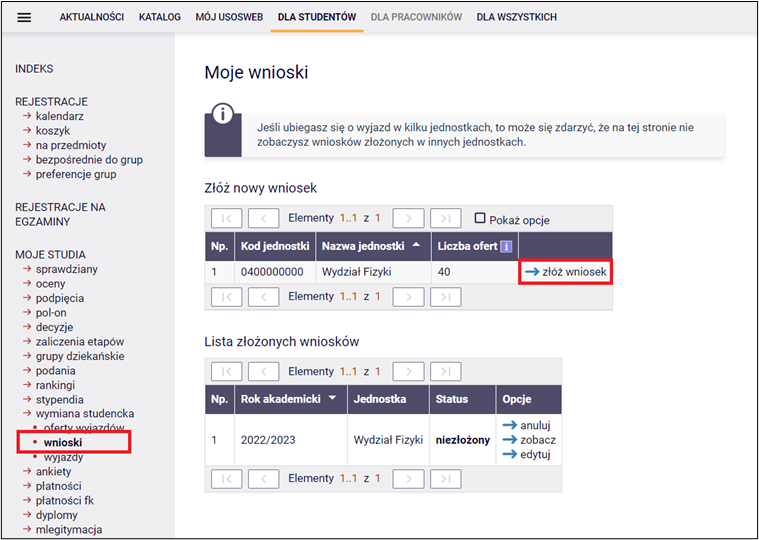
1.13.3. Edycja wniosku
W celu przejścia do edycji wniosku wybierz opcję edytuj. Pamiętaj, że składasz jeden wniosek, ale w ramach tego wniosku możesz wskazać kilka ofert i ustawić je w kolejności priorytetów. We wniosku wypełnij/wybierz:
miejsce lub miejsca, dokąd chcesz jechać - liczba ofert, na które można aplikować określana jest przez wydział macierzysty (Rys. 4a do 4d),
znajomość języków obcych,
przedmioty wraz z ocenami,
z jakiego programu ubiegasz się o wyjazd,
czy uczestniczyłeś w innych wyjazdach,
czy składasz wniosek również w innych jednostkach,
życiorys w języku polskim i obcym (wpisz tam adres korespondencyjny i numer telefonu),
list motywacyjny w języku polskim i obcym (krótko uzasadnij chęć studiowania na zagranicznej uczelni, a także, jeśli dotyczy, działalność w organizacjach uniwersyteckich, sportowych, udział w konferencjach, publikacje, inne osiągnięcia),
jeśli zostaniesz poproszony o wskazanie odpowiedniej liczby opiniodawców, wyszukaj daną osobę na liście. Jej dane, takie jak adres e-mail, staną się automatycznie dostępne. Osoba ta uzyska możliwość wypełnienia opinii w swoim interfejsie w USOSWeb.
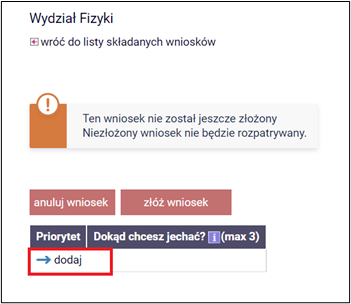
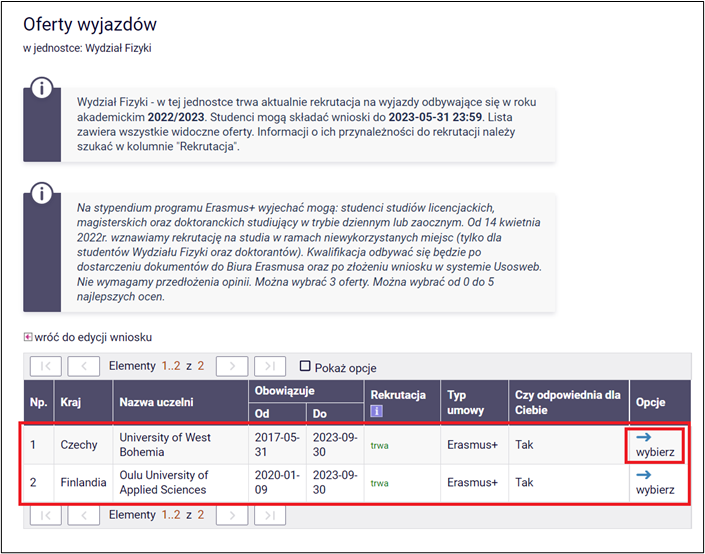
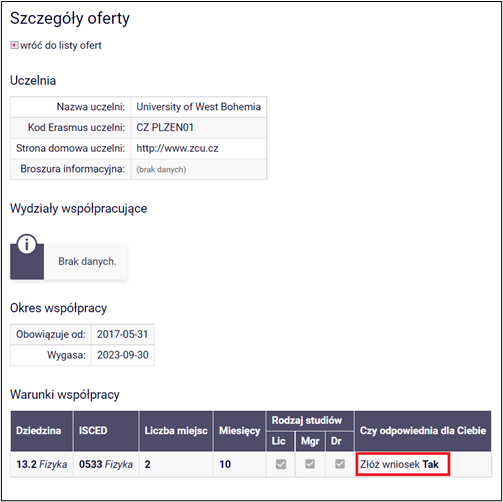
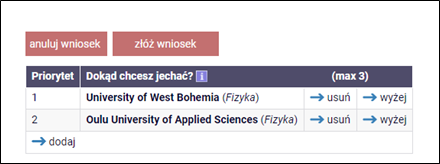
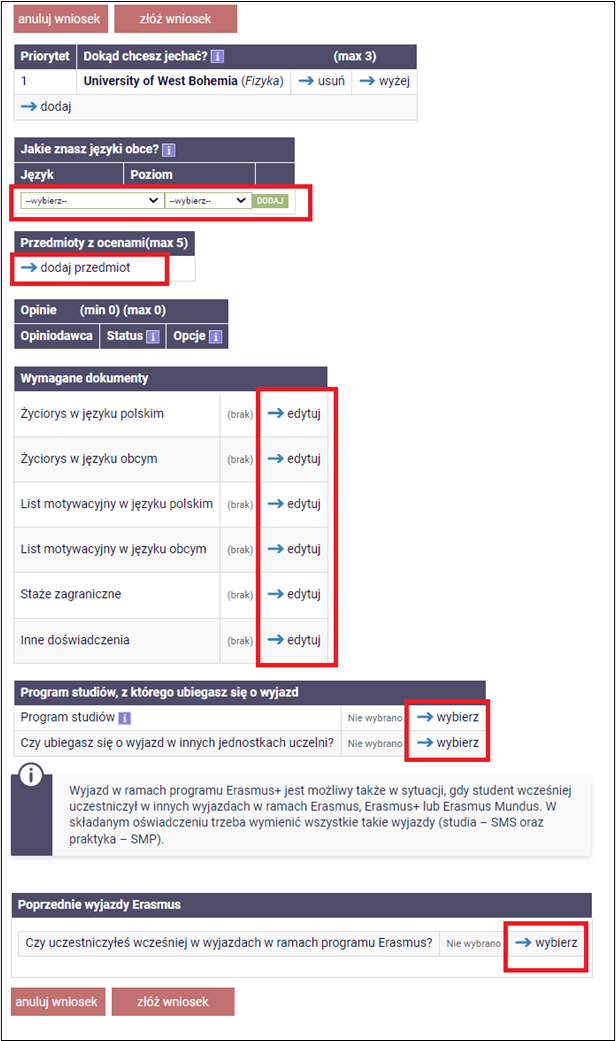
Po uzupełnieniu danych wniosek należy złożyć za pomocą przycisku złóż wniosek.
Ważne
Niezłożony wniosek nie będzie rozpatrywany.
1.13.4. Przyznanie wyjazdu
Twój wniosek będzie rozpatrywany przez odpowiednia komisję wydziałową. Informacje o rozpatrzeniu znajdziesz w zakładce wnioski->status. Jeżeli wniosek zostanie rozpatrzony pozytywnie, Twój wyjazd pojawi się w zakładce wyjazdy. Na tym etapie uzupełnij wniosek, dopisując informacje, które nie były wymagane na etapie składania wniosku i zapisz je.
Po wprowadzeniu wszystkich wymaganych informacji, koordynator przegląda je oraz uzupełnia swoją część danych. Po zatwierdzeniu danych wyjazdu przez koordynatora, wydrukuj wniosek wyjazdowy w jednym egzemplarzu i zbierz wymagane przez wydział podpisy.
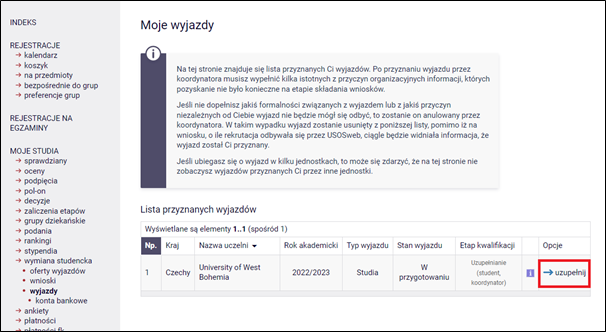
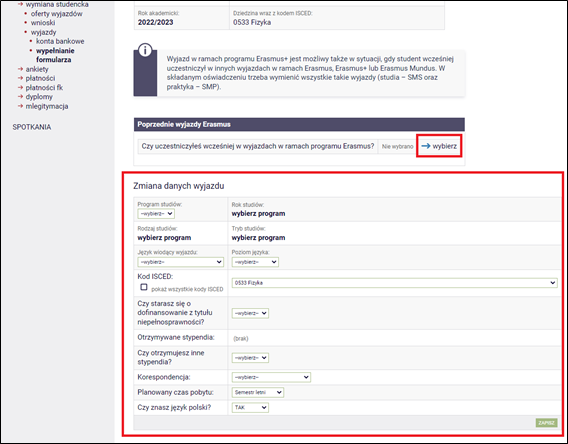
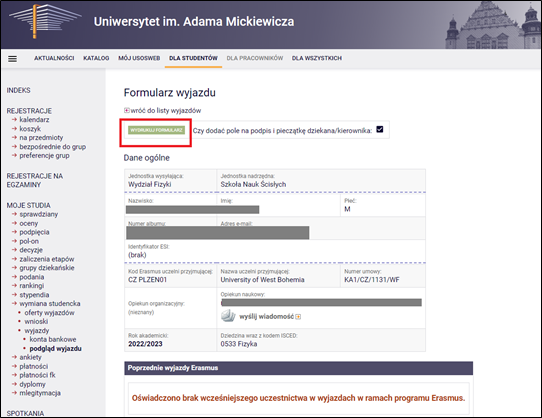
1.13.5. Uzupełnienie numeru konta bankowego
Możesz uzupełnić swoje konto bankowe w innej walucie niż PLN, przechodząc do modułu Dla studentów -> Wymiana studencka -> Wyjazdy -> konta bankowe.
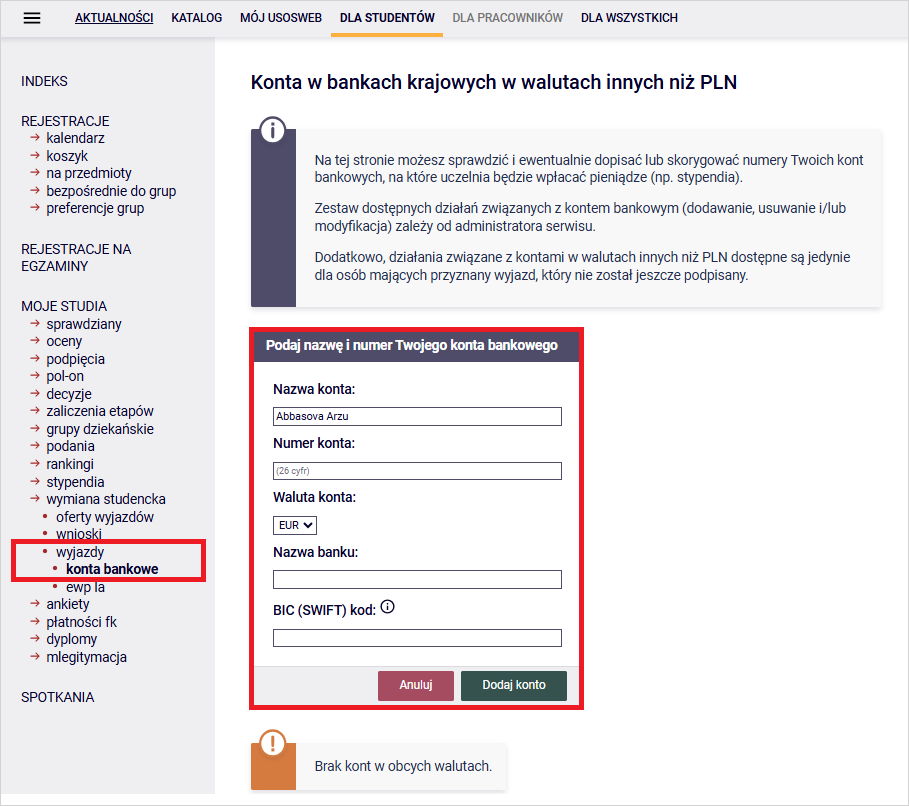
1.13.6. Learning Agreement (LA)
W celu uzupełnienia LA przjedź do zakładki DLA STUDENTÓW -> wymiana studencka -> wyjazdy, kliknij w link EWP LA przy danym wyjeździe.
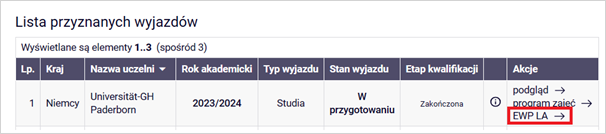
Następnie kliknij EWP LA.

W Tabeli A. Program studiów w uczelni przyjmującej, użyj przycisku Dodaj komponent i wprowadź przedmioty, które zrealizujesz w uczelni przyjmującej a następnie kliknij Zapisz tabelę.
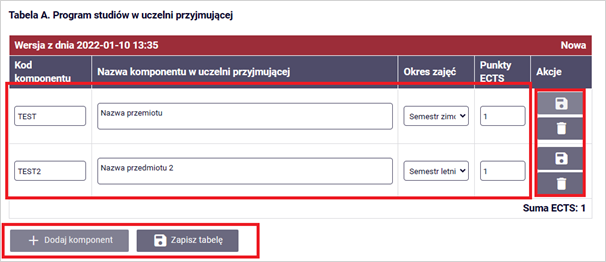
W Tabeli B. Uznanie zaliczenia w uczelni macierzystej, użyj przycisku Dodaj komponent, wprowadź przedmioty/punkty z UAM, które zostaną Tobie uznane za zaliczone jeżeli zrealizujesz przedmioty z tabeli A. Przedmioty możesz wyszukiwać korzystając z kodu przedmiotu.
Ważne
Kody ze strony sylabus.amu.edu.pl nie są tożsame z kodami USOS.
Aby znaleźć maskę przedmiotów związaną z kierunkiem wydziału, wyszukaj go na podstawie następującego przykładu : 01-S1BI01-xxxxxx, gdzie:
01 to kod wydziału (dwie pierwsze cyfry kodu jednostki organizacyjnej),
kolejno myślnik,
a następnie kod programu np. S1BI
i kolejno bez spacji semestr zakodowany za pomocą liczb, np. 01-pierwszy semestr.
Dalsza część kodu xxxxx to indywidualny kod przedmiotu.
Po wybraniu przedmiotów kliknij Zapisz tabelę.
Przedmioty możesz wyszukiwać korzystając z kodzie (sposób zalecany) lub nazw a następnie kliknij Zapisz tabelę.
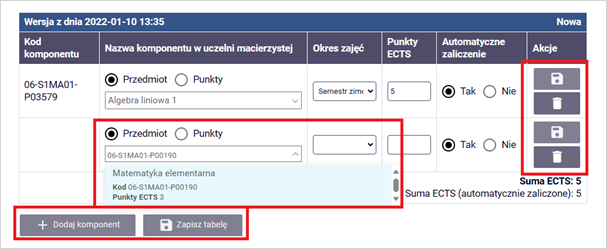
Tabelę C. Część wirtualna w uczelni przyjmującej i jej uznanie w uczelni macierzystej, uzupełnij tylko w przypadku, jeżeli poprosi Cię o to koordynator Erasmus. Bez takiego wskazania pozostaw je puste.
Po wprowadzaniu wszystkich danych kliknij Zaakceptuj. Twoje LA zostanie przekazane do weryfikacji przez koordynatora Erasmus. Koordynator będzie mógł zatwierdzić Twoje LA i przekazać je do uczelni partnerskiej lub cofnąć do poprawy.
Zweryfikuj poprawność danych - upewnij się, że wybrany koordynator jest właściwy lub dodaj osobę kontaktową a następnie kliknij wyświetl/edytuj.
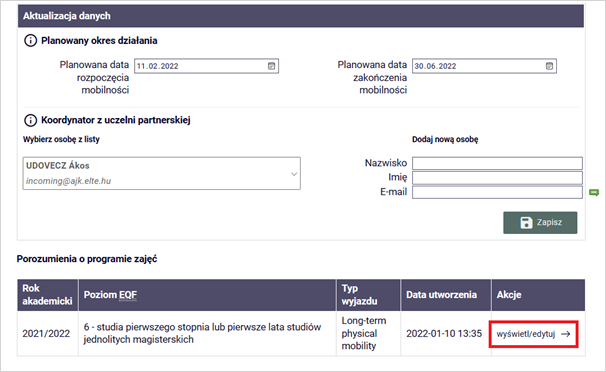
1.14. Wnioskowanie o stypendium/zapomogę/akademik
https://usosweb.amu.edu.pl/kontroler.php?_action=dodatki/wnioski/index
1.15. Instrukcje w formie video
https://www.youtube.com/playlist?list=PLNY9liI0jOEFo7eQLMSm1h-82TOb0qjZh