2. Instrukcje dla pracowników
USOSweb to system, którym mogą posługiwać się zarówno studenci jak i pracownicy Uniwersytetu. System zarządza informacjami związanymi z organizacją studiów.
2.1. Logowanie
Należy włączyć przeglądarkę internetową i zalogować się do systemu https://usosweb.amu.edu.pl za pomocą linku zaloguj się w prawym górnym rogu ekranu.
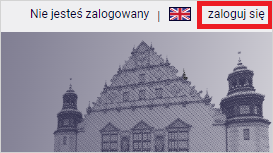
Na stronie Centralnego Systemu Uwierzytelniania UAM należy podać swój login i hasło (takie jak do uniwersyteckiej poczty elektronicznej @amu.edu.pl) i kliknąć Zaloguj się.
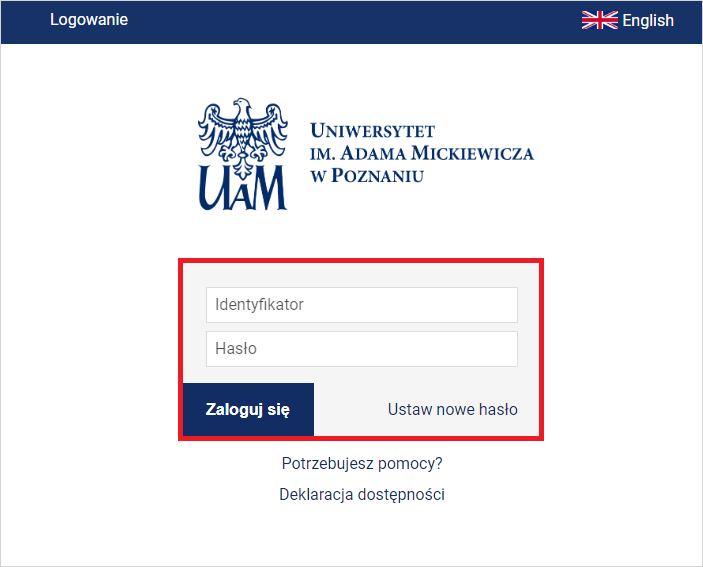
2.2. Wysyłanie wiadomości - USOSmail
USOSmail to poczta, za pomocą której można wysyłać wiadomości do różnych grup osób. Dzięki tej funkcji wyślesz wiadomość zarówno do studenta/ów z grupy zajęciowej, jak i prowadzącego/ych grupę zajęciową.
Należy przejść do zakładki Mój USOSweb -> USOSMAIL.
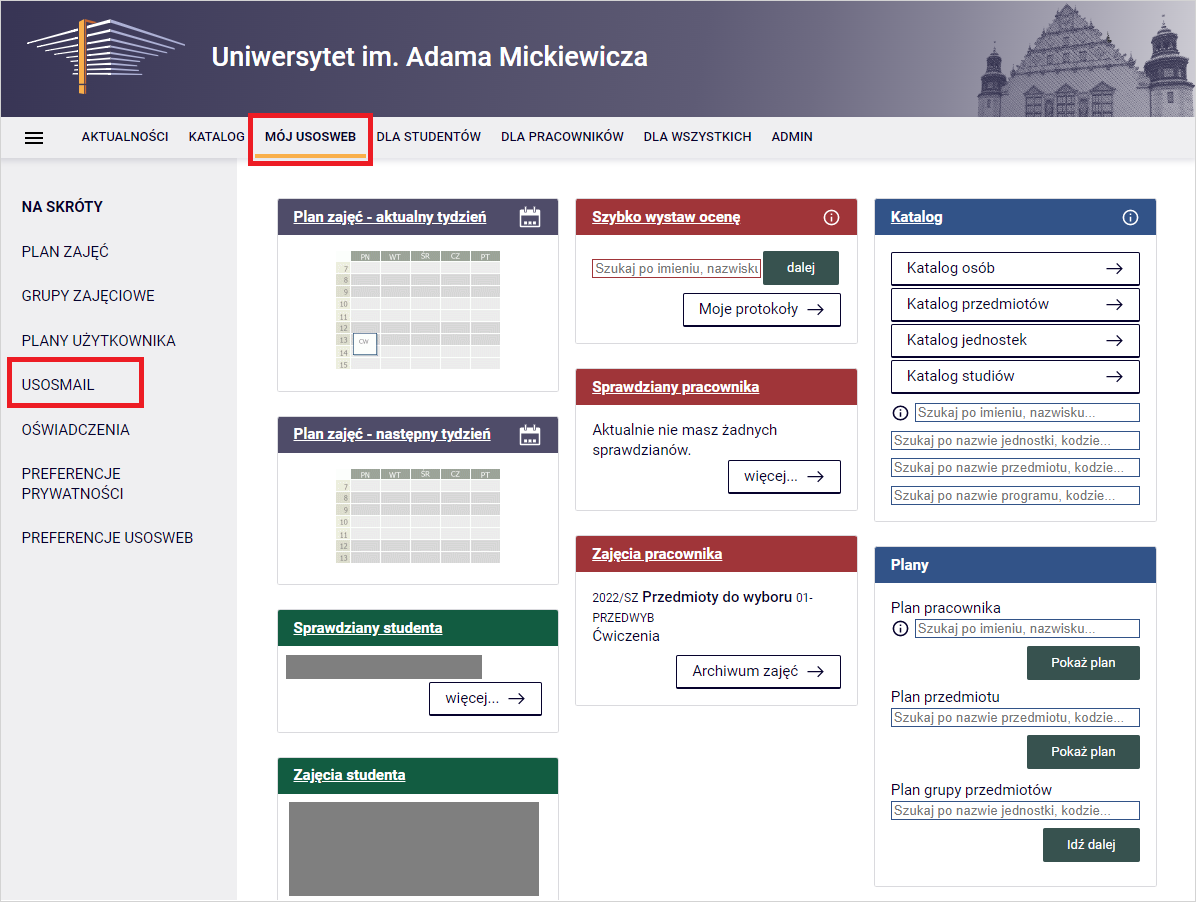
Po przejściu pojawi się panel wysyłania wiadomości. Wybierając przycisk Dodaj odbiorców można wybrać, poruszając się między zakładkami, czy adresatem ma być konkretna osoba, czy też grupa odbiorców, np. grupa zajęciowa.
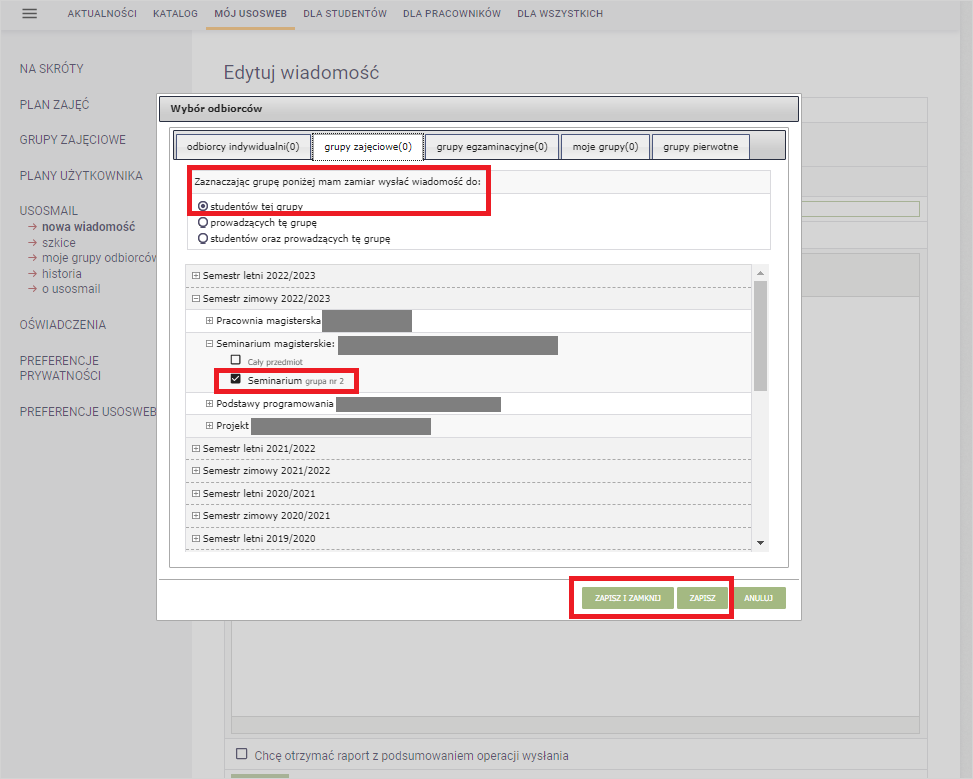
Oprócz wysyłki wiadomości, można ją również zapisać w formie szkicu - zapis odbywa się automatycznie podczas tworzenia wiadomości, jednak ostateczną wersję szkicu należy zapisać na końcu za pomocą przycisku Zapisz. Do wiadomości można także załączyć plik - służą do tego przyciski zaznaczone na poniższym obrazku. Aby wysłać wiadomość, należy kliknąć Wyślij.
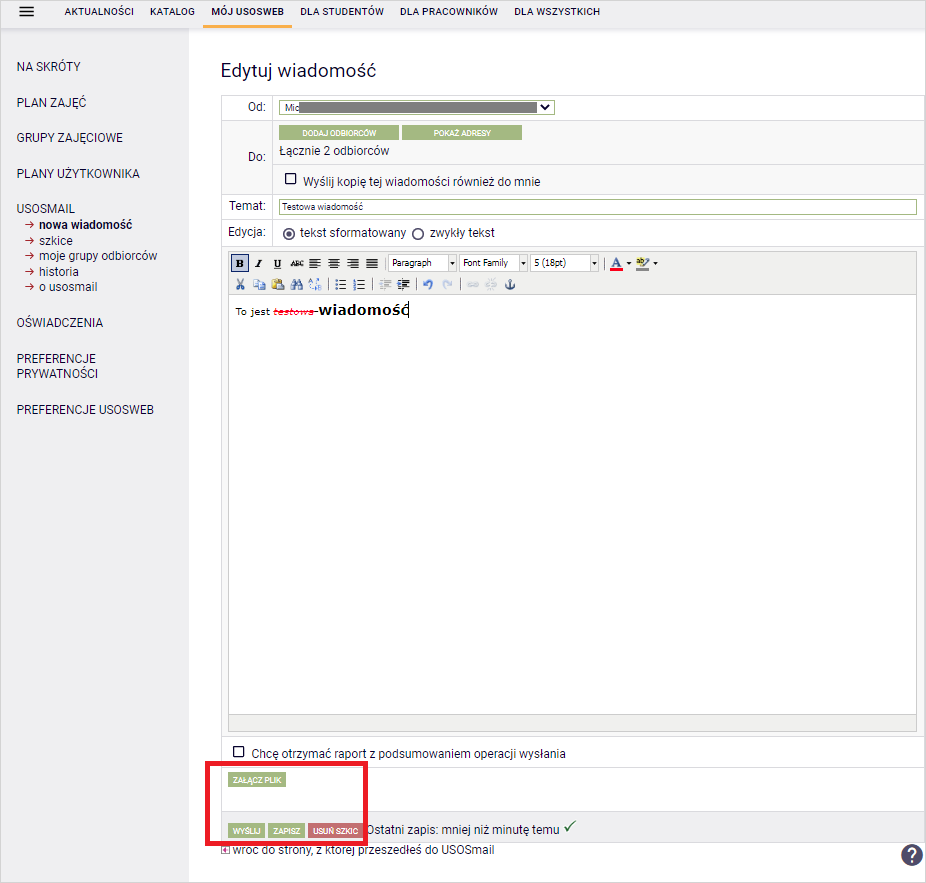
Wiadomość jest wysyłana poza USOSwebem, na adres mailowy wybranej osoby/grupy osób, a nadawcą wiadomości jest usosweb@amu.edu.pl.
Ważne
Jeśli chcesz odpowiedzieć na korespondencję wysłaną za pośrednictwem USOSweba/USOSmail, należy kliknąć Odpowiedz w otrzymanej wiadomości. Wiadomość zostanie zaadresowana do prawidłowego odbiorcy.
Wysłane wiadomości można sprawdzić w zakładce USOSmail -> historia.
2.3. Wyszukiwanie i przeglądanie grup zajęciowych
Prowadzący zajęcia mogą wyszukiwać swoje grupy oraz przeglądać i pobierać (w formie pliku) listę studentów w USOSweb.
Należy wybrać zakładkę Mój USOSweb -> Grupy zajęciowe.
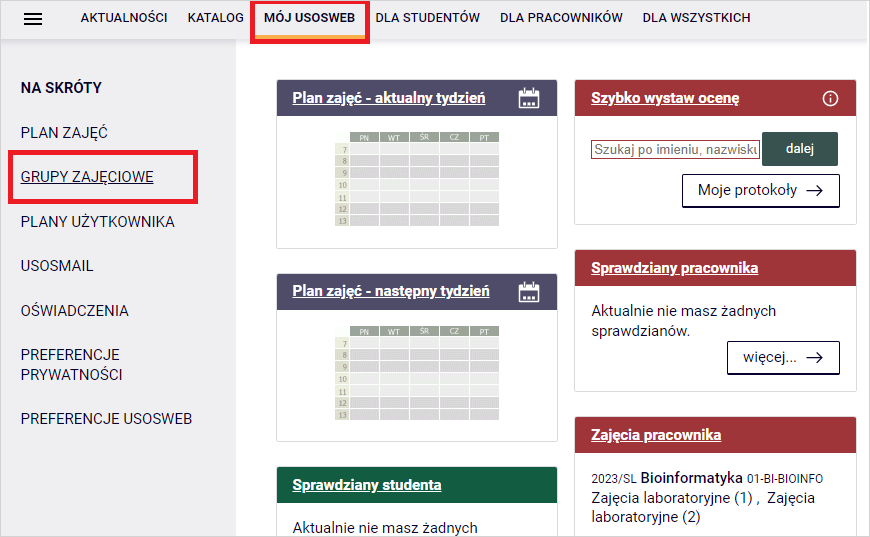
Na stronie pojawi się lista przedmiotów i powiązanych z nimi grup zajęciowych. Jako filtr należy wybrać odpowiedni rok akademicki – domyślnie wybrany jest rok bieżący. Następnie należy wybrać daną grupę zajęciową, klikając w link z typem zajęć i numerem grupy, np. Wykład, grupa 1.
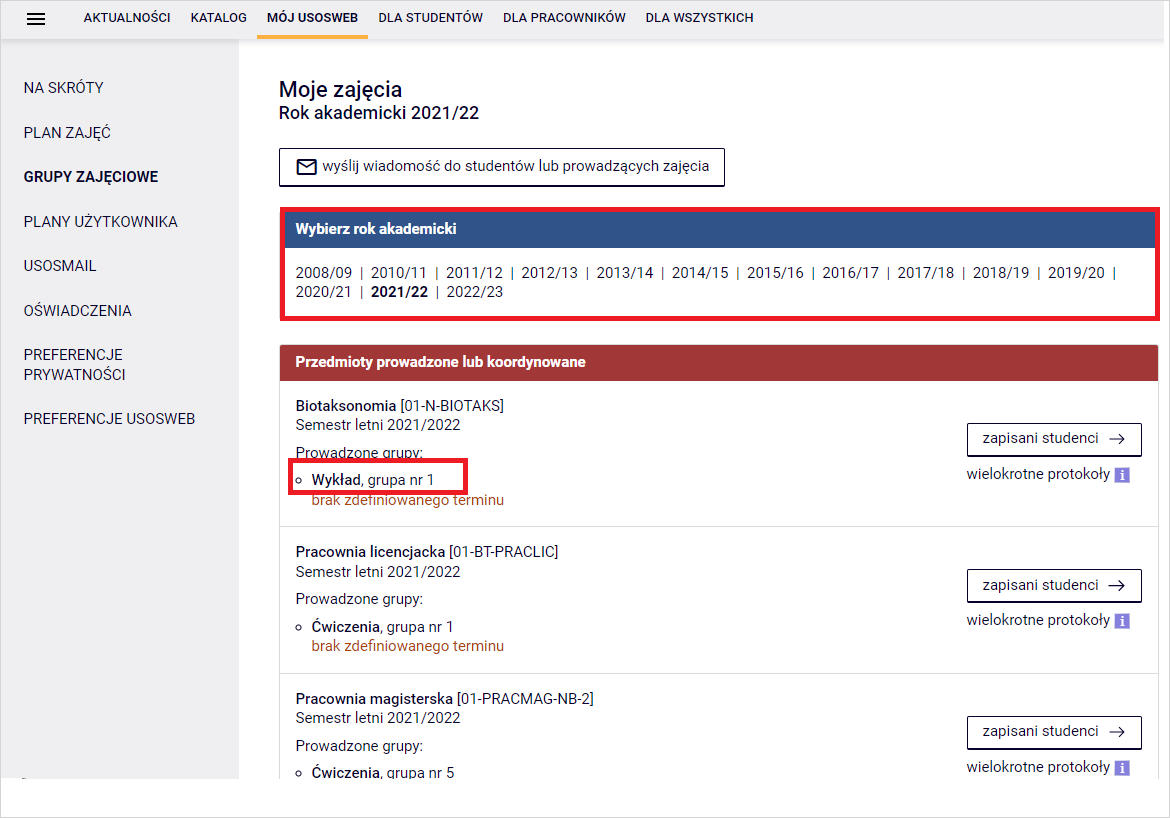
Na kolejnej stronie znajdować się będą wszystkie informacje dotyczące wybranej grupy zajęciowej, w tym lista studentów zapisanych do tej grupy.
Ważne
Domyślnie na jednej stronie listy studentów wyświetla się 30 osób – aby przeglądać kolejne strony, należy skorzystać ze znajdujących się przycisków nawigacyjnych przy liście osób.
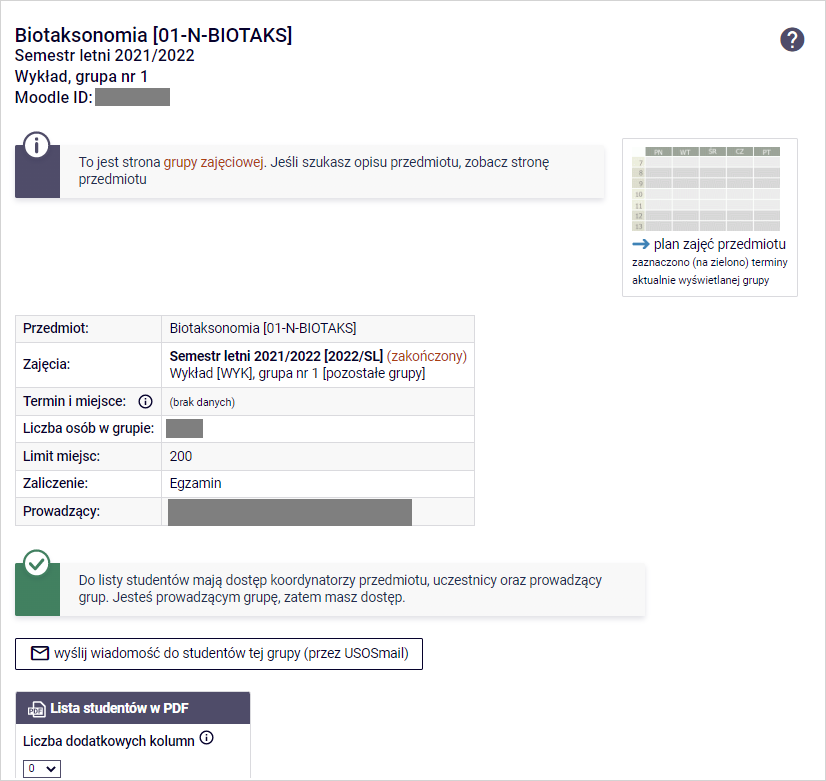
2.3.1. Pobieranie listy studentów zapisanych na zajęcia
W celu pobrania/wydrukowania listy studentów w PDF, należy wybrać parametry listy i kliknąć Pobierz. Następnie można ją wydrukować lub pobrać jako plik za pomocą ikony drukarki w nowym oknie z wygenerowanym raportem.
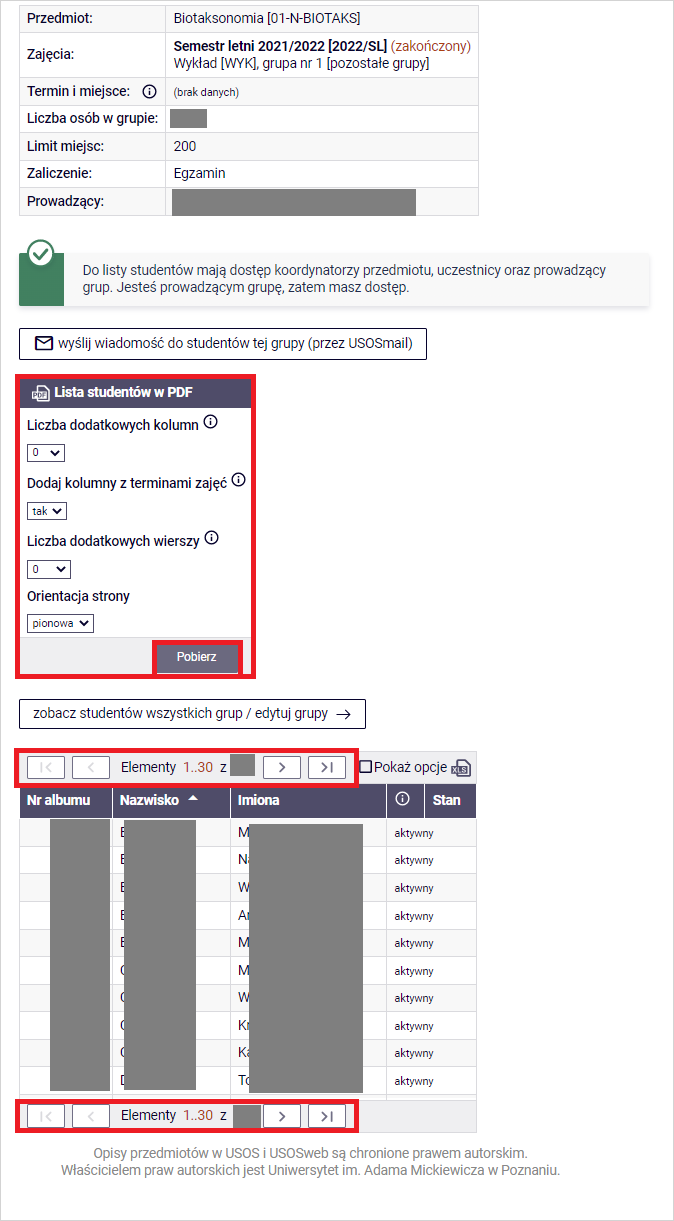
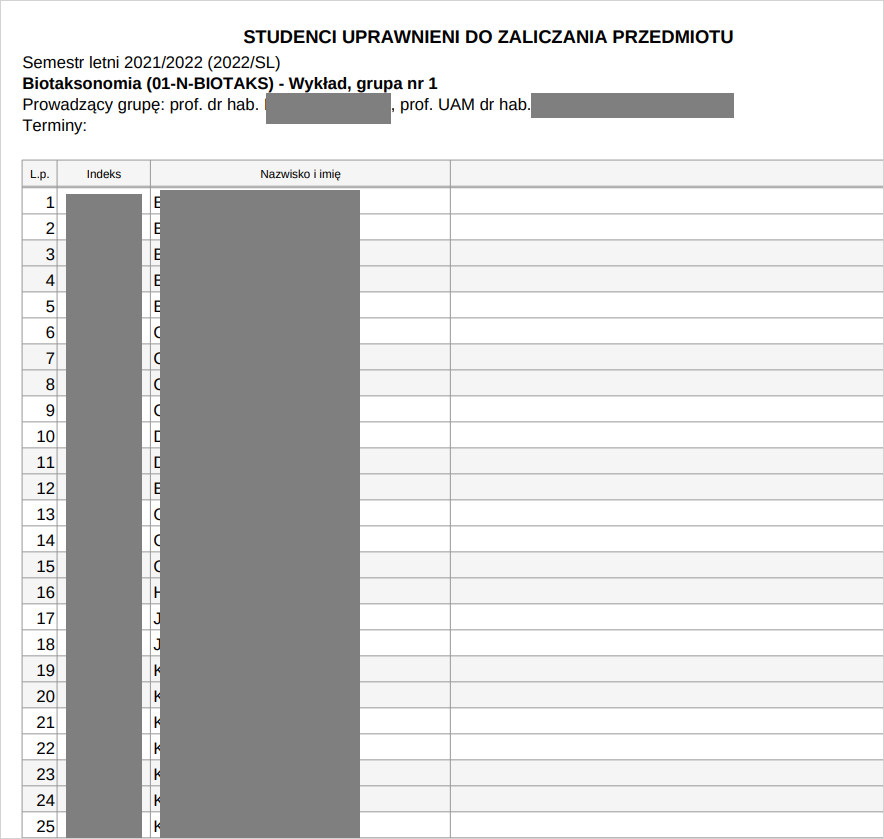
2.4. Wypełnianie i edytowanie ocen w protokołach zajęć
Prowadzący zajęcia uzupełnia protokół ocen w systemie USOSweb.
Należy wybrać zakładkę Dla pracowników -> Protokoły.
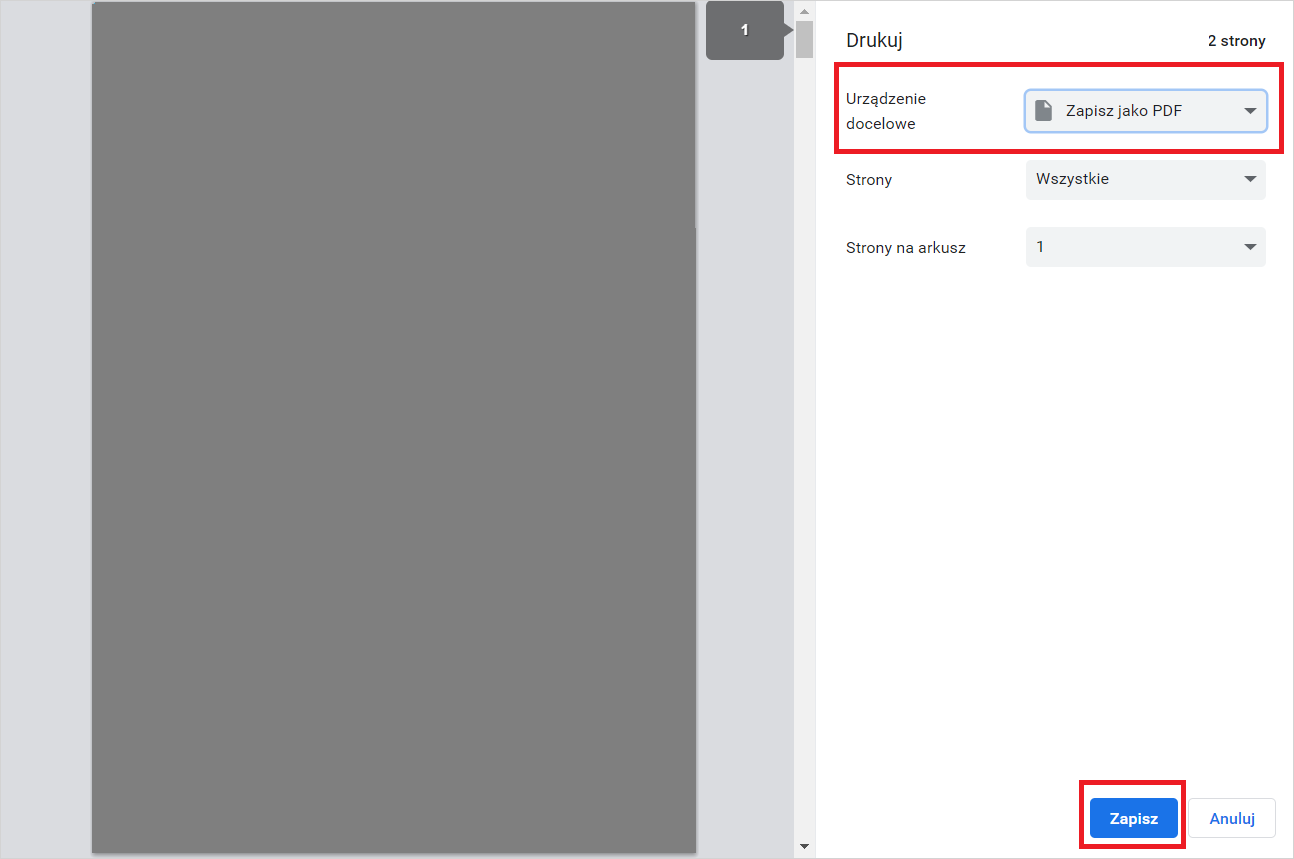
Na ekranie pojawi się lista protokołów dostępnych w bieżącym roku akademickim. Aby przejść do protokołów z poprzednich lat, należy wybrać rok akademicki w polu nad listą protokołów. Następnie należy odszukać właściwy protokół, zwracając uwagę na:
cykl dydaktyczny, w którym przedmiot jest realizowany (np. 2019/SZ – semestr zimowy roku akademickiego 2019/2020),
kod przedmiotu, dzięki któremu można odróżnić podobny przedmiot realizowany w różnych ośrodkach zamiejscowych lub na różnych trybach studiów,
rodzaj zajęć (wykład, ćwiczenia itp.) i typ protokołu (zaliczenie, egzamin itp.)

Po odnalezieniu protokołu należy wybrać go za pomocą przycisku wyświetl/edytuj po prawej stronie.
Ważne
Jeśli po przejściu do modułu Protokoły nie widać listy z dostępnymi protokołami lub występuje problem ze wstawieniem oceny konkretnej grupie/osobie, należy skontaktować się z Biurem Obsługi Wydziału.
Na kolejnym ekranie należy wybrać widok odpowiedniej grupy zajęciowej (np. zajęcia laboratoryjne – grupa nr 1). Następnie należy kliknąć odnośnik wybierz obok widoku protokołu.
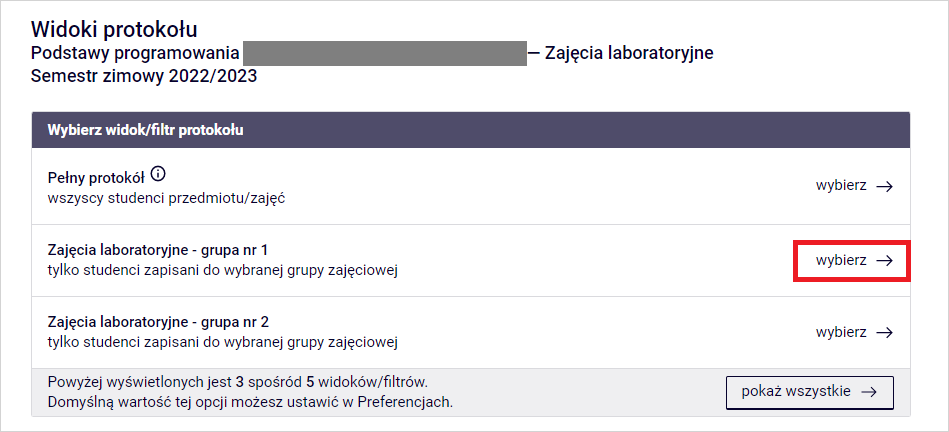
Aby wpisać ocenę, należy wybrać ją z pola listy rozwijanej znajdującej się przy każdym nazwisku studenta. Żeby usunąć błędnie wpisaną ocenę, należy wybrać pustą pozycję na rozwijanej liście. Jeżeli na jednej stronie protokołu nie mieszczą się wszystkie osoby, można przechodzić między stronami, korzystając z przycisków nawigacyjnych znajdujących się przy liście osób.
Po dokonaniu jakichkolwiek zmian na danej stronie protokołu, należy zapisać zmiany klikając przycisk Zapisz znajdujący się pod listą osób. Kolejny przycisk Cofnij zmiany cofa zmiany dokonane w protokole od ostatniego wejścia.
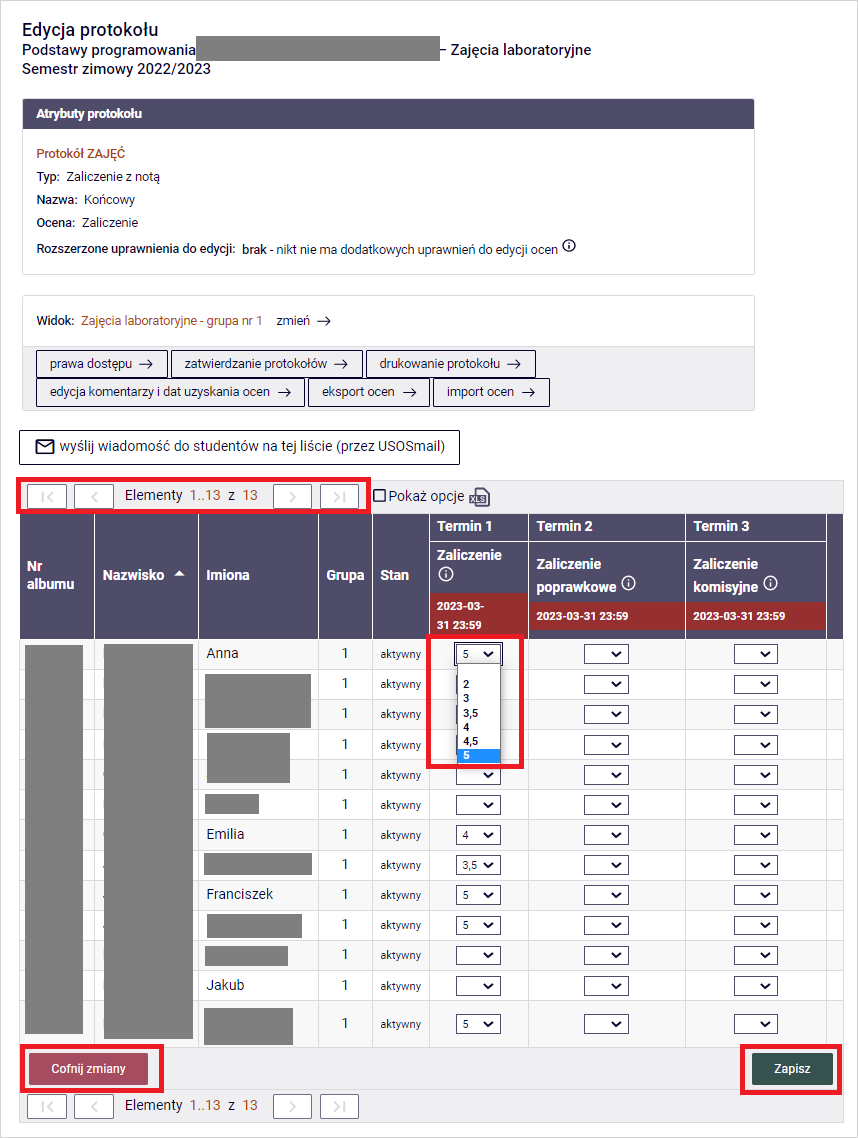
Ważne
Modyfikacje ocen tuż po zapisaniu są widoczne w USOSWeb przez innych uprawnionych użytkowników, w tym studentów.
2.4.1. Szybkie wystawienie oceny
Jeśli pracownik jest zainteresowany szybkim wpisaniem oceny konkretnemu studentowi, należy przejść do sekcji Szybko wystaw ocenę w zakładce Mój USOSweb.
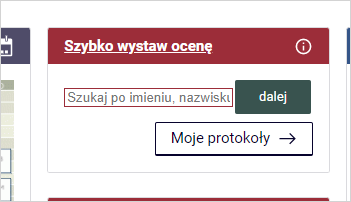
Posługując się imieniem, nazwiskiem bądź numerem indeksu studenta system wyszuka odpowiednią osobę oraz pokaże dostępne protokoły dla tej osoby. Jeśli protokół powiązany z tą osobą i prowadzącym jest jedynym, wyświetli się on od razu z możliwością wpisania oceny.
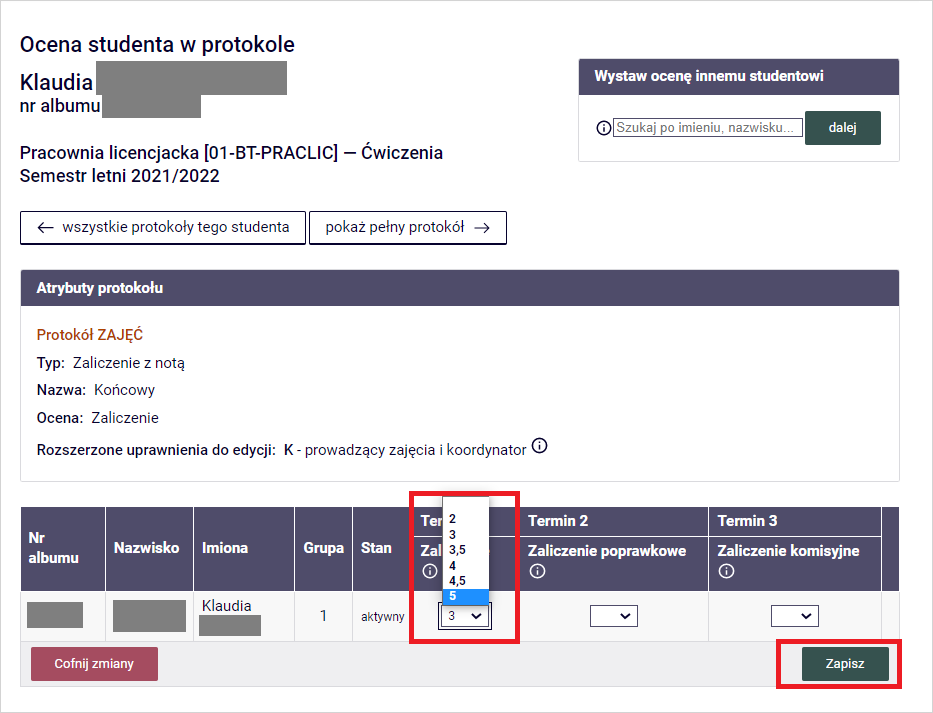
Po uzupełnieniu oceny należy kliknąć Zapisz. Tutaj także można cofnąć zmiany, używając przycisku Cofnij zmiany.
2.4.2. Drukowanie protokołu z ocenami
Aby wydrukować protokół, należy wrócić do widoku protokołu i kliknąć odnośnik drukowanie protokołu znajdujący się nad listą osób.
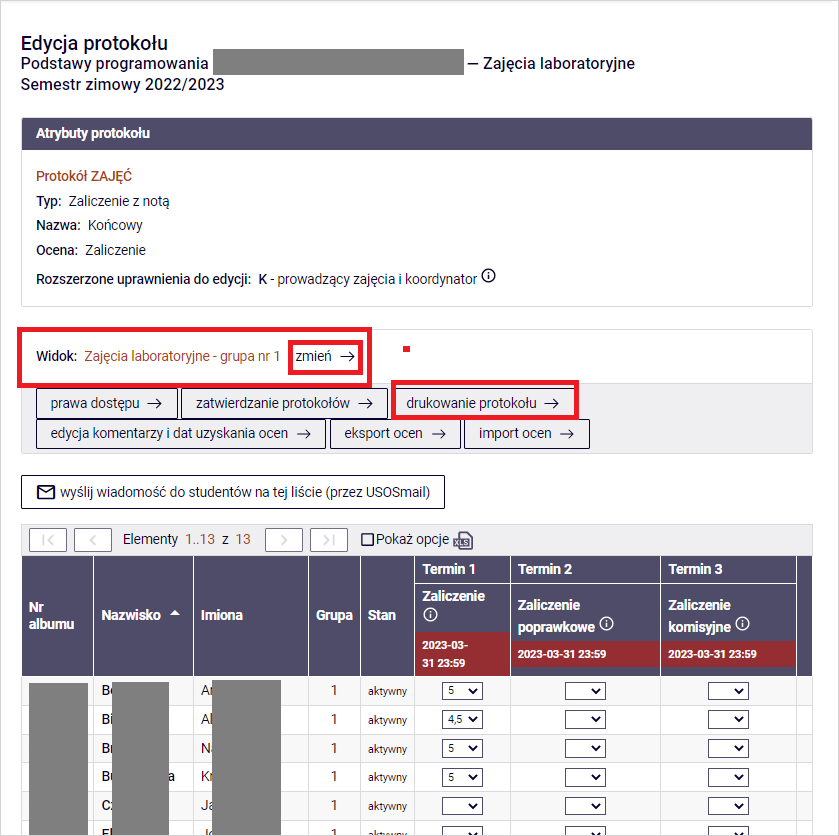
Ważne
Aby poprawnie wydrukować protokół z nazwiskiem prowadzącego zajęcia należy upewnić się, że został wybrany odpowiedni widok protokołu – widok grupy zajęciowej (zaznaczony ramką). Jeśli widok nie dotyczy konkretnej grupy, należy go zmienić za pomocą linku zmień (nad przyciskiem drukowanie protokołu).
Następnie należy zostawić domyślnie wybrany typ wydruku: protokół zbiorczy i kliknąć Dalej.
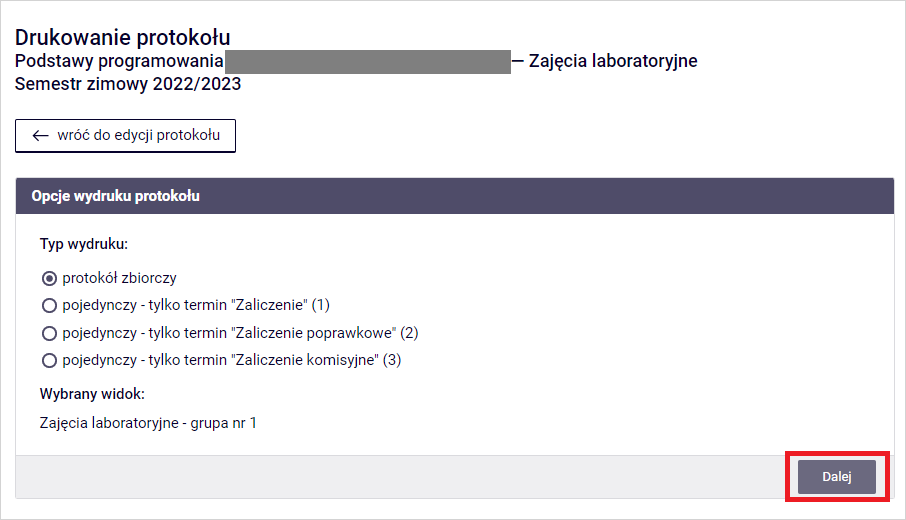
Na kolejnym ekranie należy pozostawić wybrane domyślne wartości parametrów i kliknąć Drukuj.
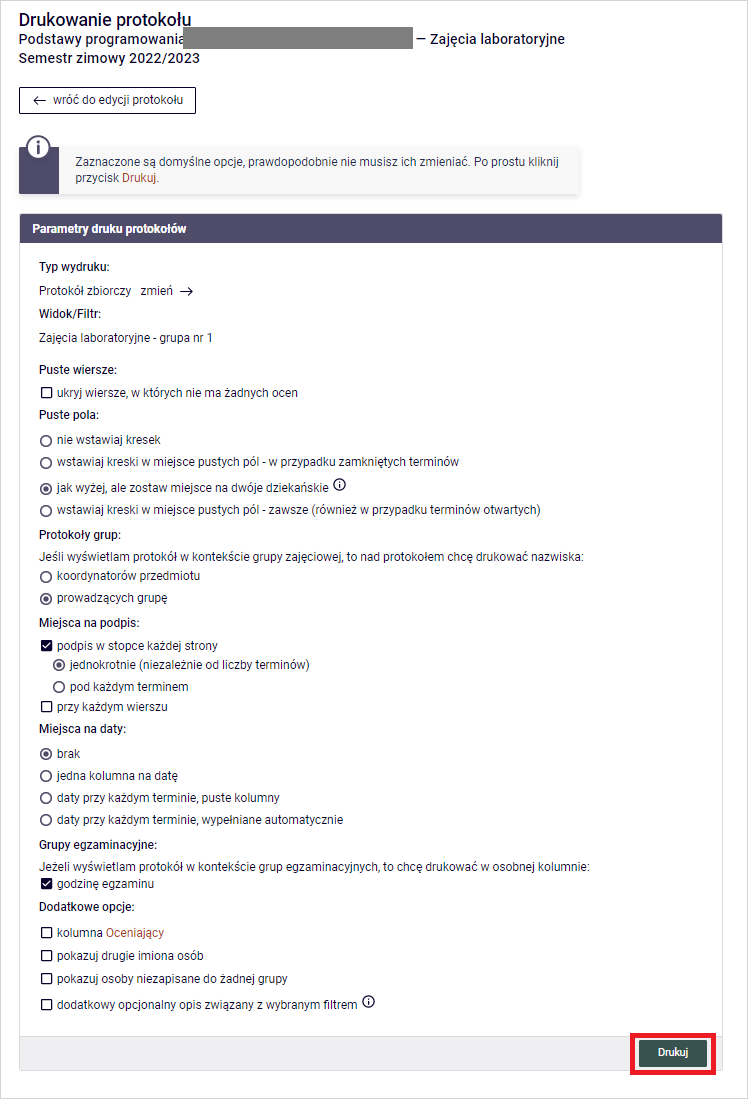
W nowym oknie przeglądarki wyświetli się sformatowana, gotowa do wydruku strona protokołu. Teraz wystarczy kliknąć ikonę drukarki dostępną po prawej stronie okna. Za pomocą ikony drukarki można również zapisać plik do PDF, wybierając z listy urządzeń docelowych: Zapisz jako PDF.
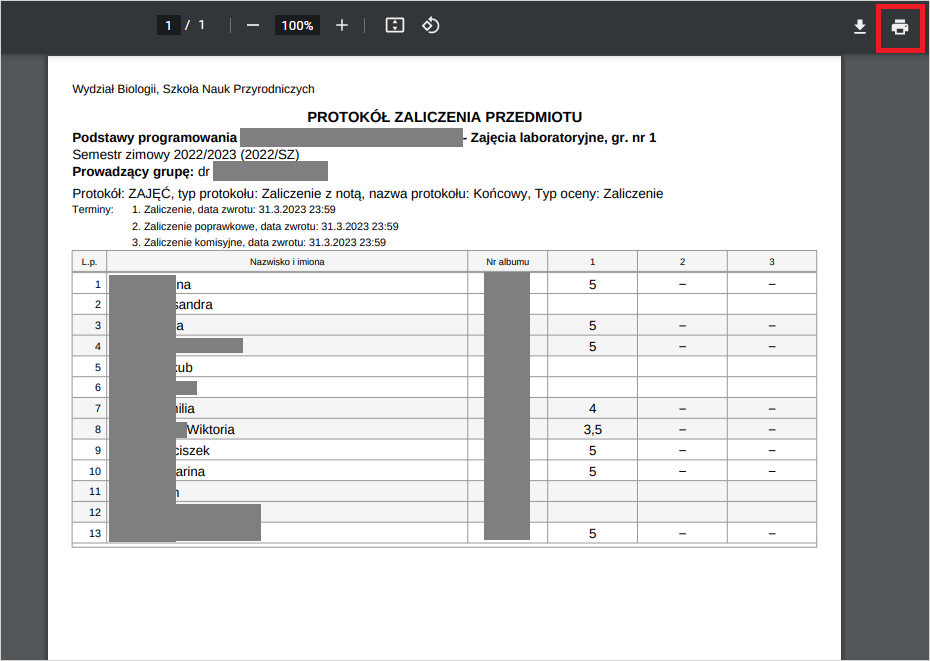

2.5. Obsługa planu zajęć
W USOSweb prowadzący zajęcia mogą obejrzeć swój plan zajęć.
Przejdź do Mój USOSweb -> Plan zajęć.
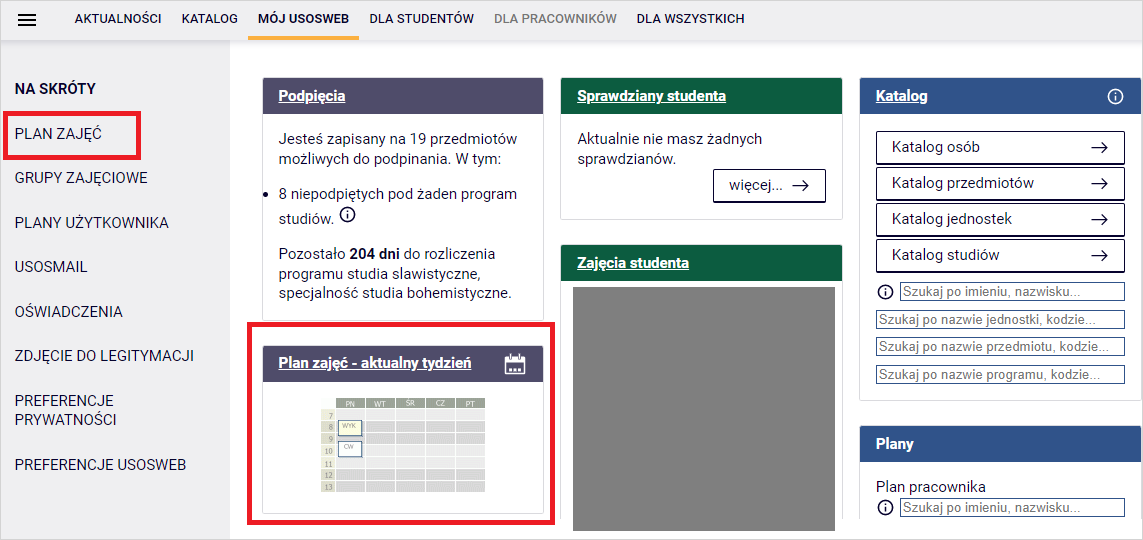
Na ekranie pojawi się plan z zajęciami pracownika w podziale tygodniowym lub semestralnym (do wyboru przez użytkownika). W podziale tygodniowym można przełączać się między ikoną kalendarza lub odnośnikami wcześniej/później.
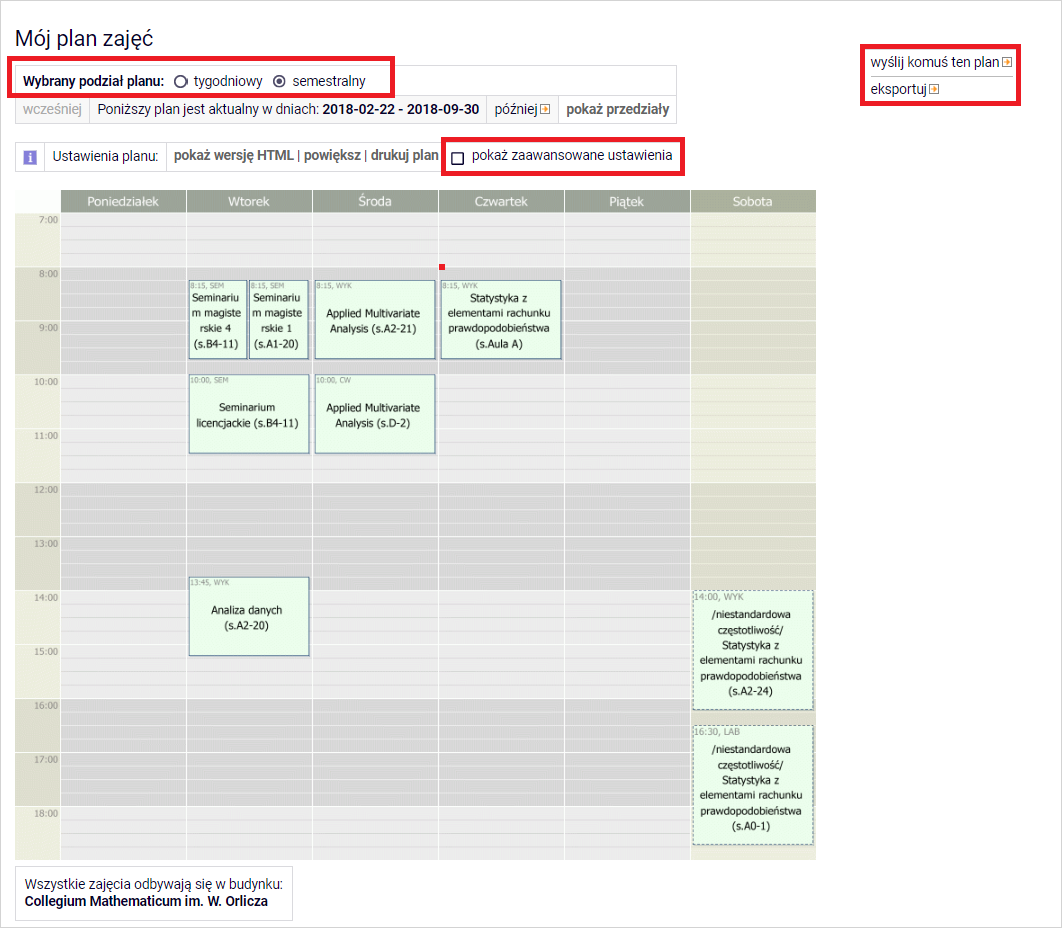
Widok planu można dostosować do swoich preferencji za pomocą odnośnika pokaż zaawansowane ustawienia. Po prawej stronie ekranu widoczne są dwa odnośniki służące do wygenerowania publicznego linku planu - wyślij komuś ten plan lub eksportowania go do innej aplikacji, korzystającej z kalendarza, np. do Google- odnośnik eksportuj.
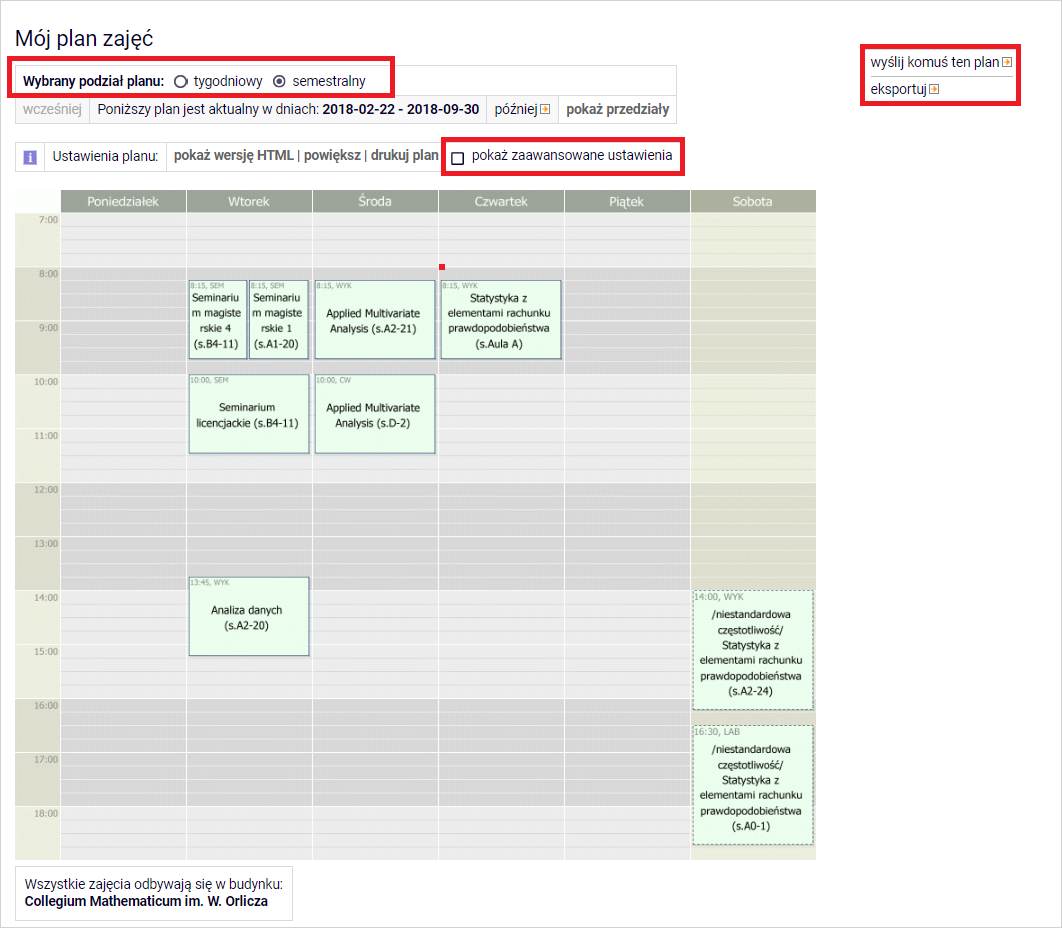
2.6. Przeglądanie wyników ankiet
Pracownik w USOSweb może mieć dostęp:
do własnych wyników ankiet,
do innych ankiet, których wyniki zostały udostępnione przez organizatora ankiety,
do ankiet dostępnych dla niego, jeśli pełni funkcję kierowniczą w jednostce.
Należy wybrać zakładkę Dla pracowników -> Wyniki ankiet.
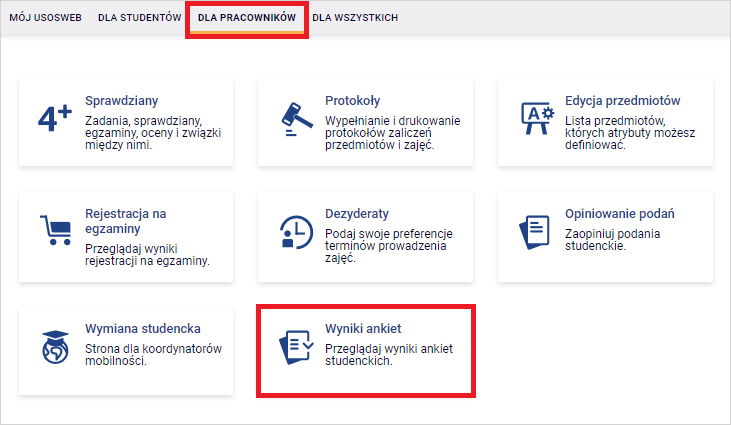
Na kolejnym ekranie wyświetlą się wyniki ankiet udostępnionych pracownikowi. Wyniki są dostępne dopiero po zakończeniu oceniania przez studentów i opracowaniu wyników przez dziekana lub osobę za to odpowiedzialną. Na liście pojawiają się tylko ankiety, w ramach których przynajmniej jeden przedmiot został oceniony przez przynajmniej jednego studenta. Aby przejść dalej i obejrzeć szczegóły, należy kliknąć wyniki w wybranym wierszu tabeli z ankietą.
Ważne
W celu zebrania szerszej wiedzy czym są ankiety, kto ma dostęp do wyników etc., należy kliknąć ikonę ze znakiem zapytania dostępną po prawej stronie ekranu.
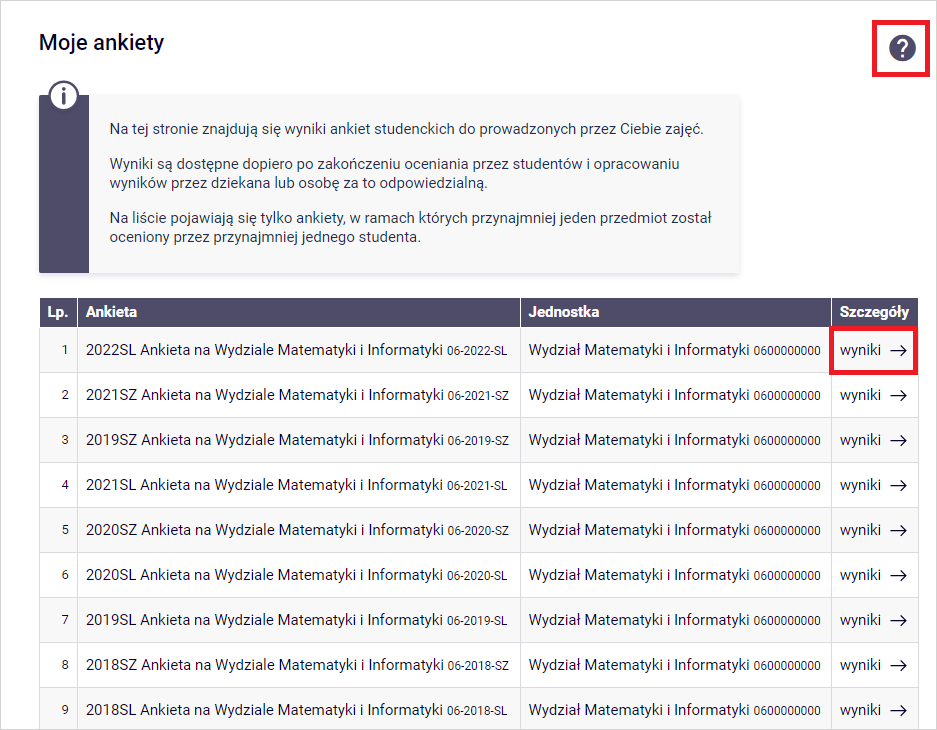
Na kolejnej stronie pojawi się lista zajęć pracownika, do których są dostępne wyniki oraz średnie wyniki według typów odpowiedzi. Ponieważ zajęcia oceniane są w kontekście ankiety zdefiniowanej przez jednostkę, mogą pojawić się na liście więcej niż jeden raz.
Ważne
Zajęcia pojawią się na liście, gdy ankieta do przedmiotu ma status Zakończona, pracownik prowadził grupę zajęciową oraz przynajmniej jeden student ocenił zajęcia prowadzącego.
W celu zapoznania się z wynikami, należy wybrać odnośnik wyniki w wierszu z wybranymi zajęciami (Rys. 3).
Ważne
W dolnej części poniższego rysunku znajdują się średnie wyniki w zależności od typu odpowiedzi. Są one wyliczane osobno według ustalonego zestawu odpowiedzi. Należy zapoznać się z ikoną informacyjną w kolumnach tabeli.
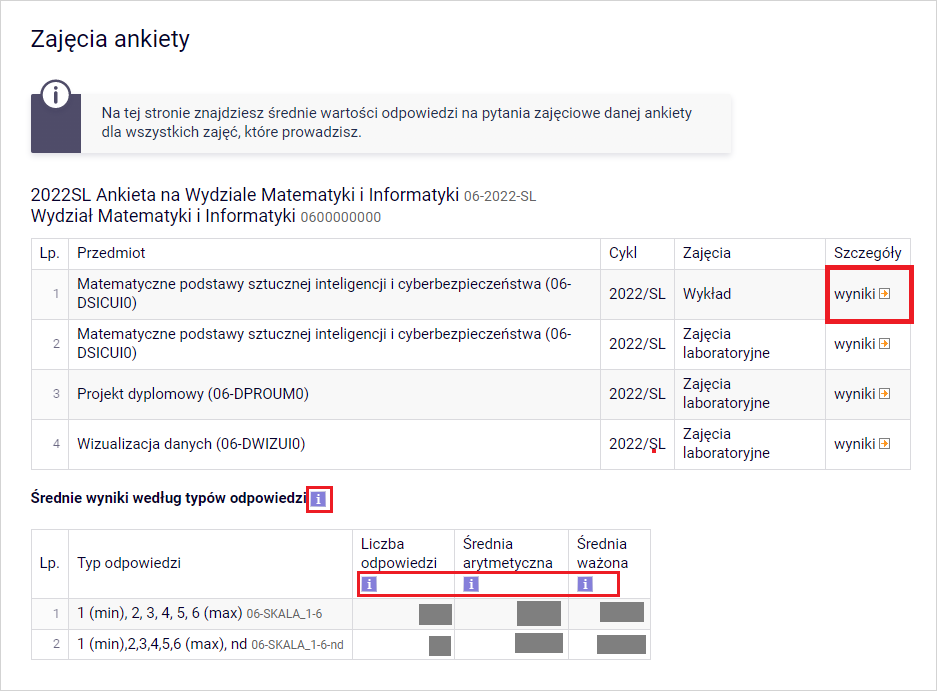
Po przejściu na kolejnym ekranie wyświetlą się średnie wartości odpowiedzi na pytania zajęciowe danej ankiety dla wybranych zajęć. Dla każdej grupy zajęciowej można wyświetlić osobne wyniki, za pomocą linków pokaż wyniki w grupie …
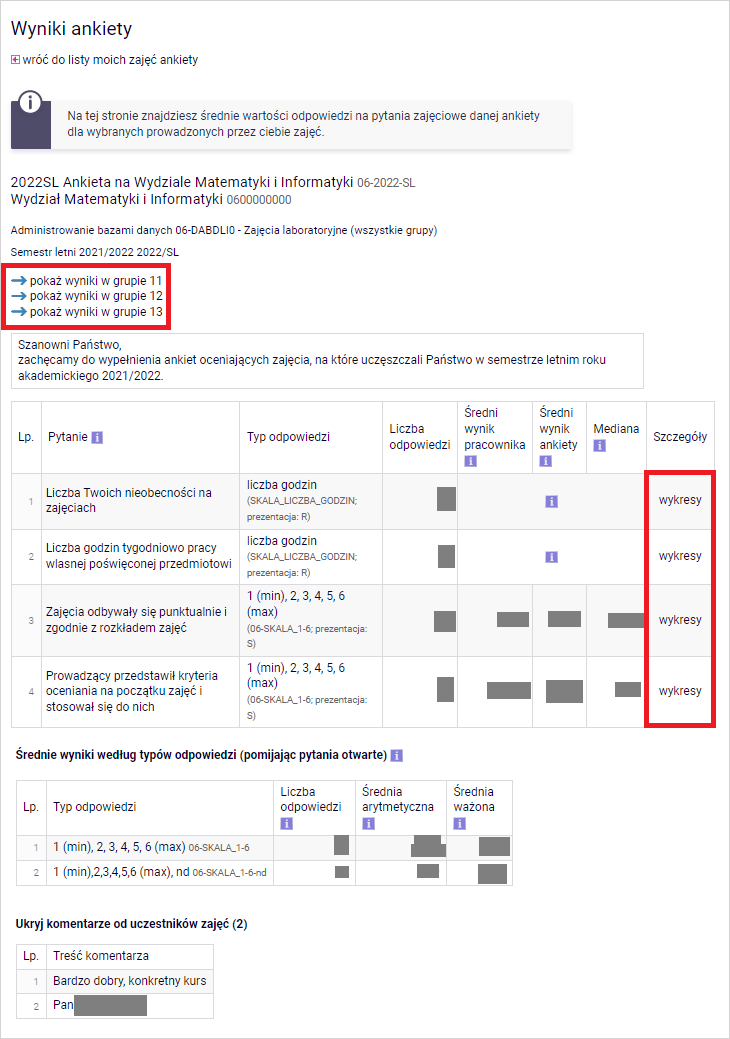
2.7. Opiniowanie podań
W zakładce Dla pracowników -> Opiniowanie podań pracownik znajdzie stronę z listą podań, do których zgodnie z prośbą Dziekana powinien napisać swoją opinię.
Należy przejść do zakładki Dla pracowników -> Opiniowanie podań.
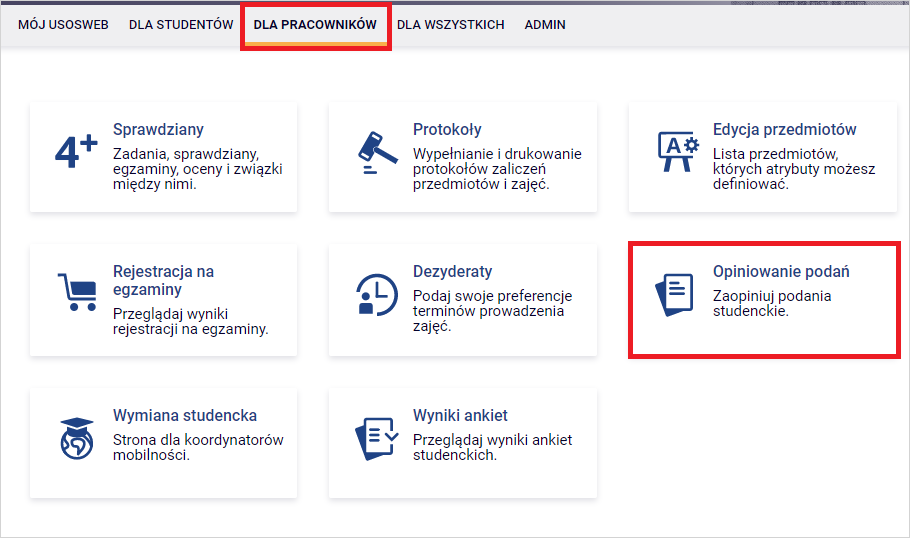
Na ekranie pojawi się lista podań, które wymagają wystawienia opinii. Aby przejść do podania, należy kliknąć Pokaż.
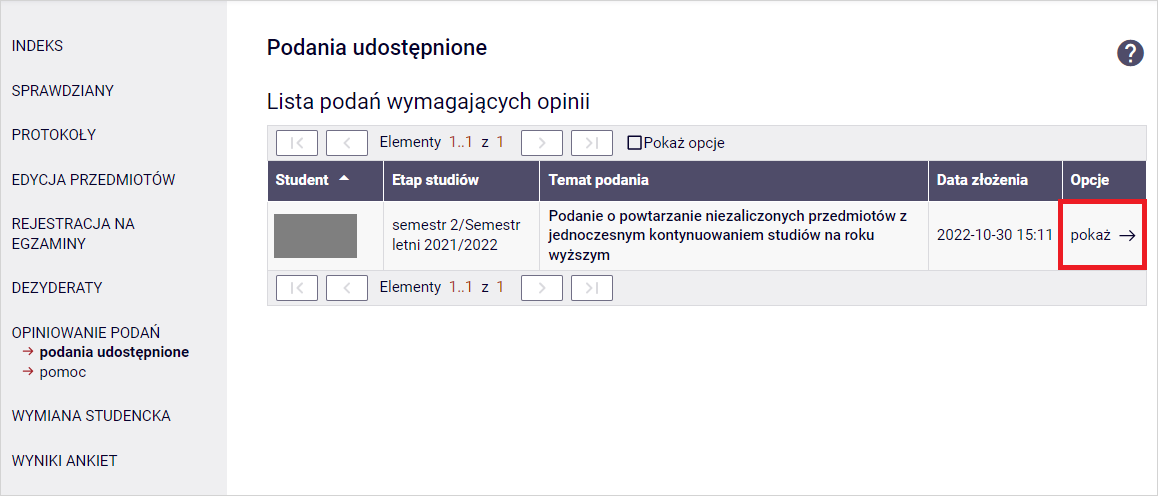
W kolejnym oknie w polu tekstowym należy wpisać opinię i kliknąć Zapisz opinię. Opinia będzie widoczna po przeładowaniu strony.
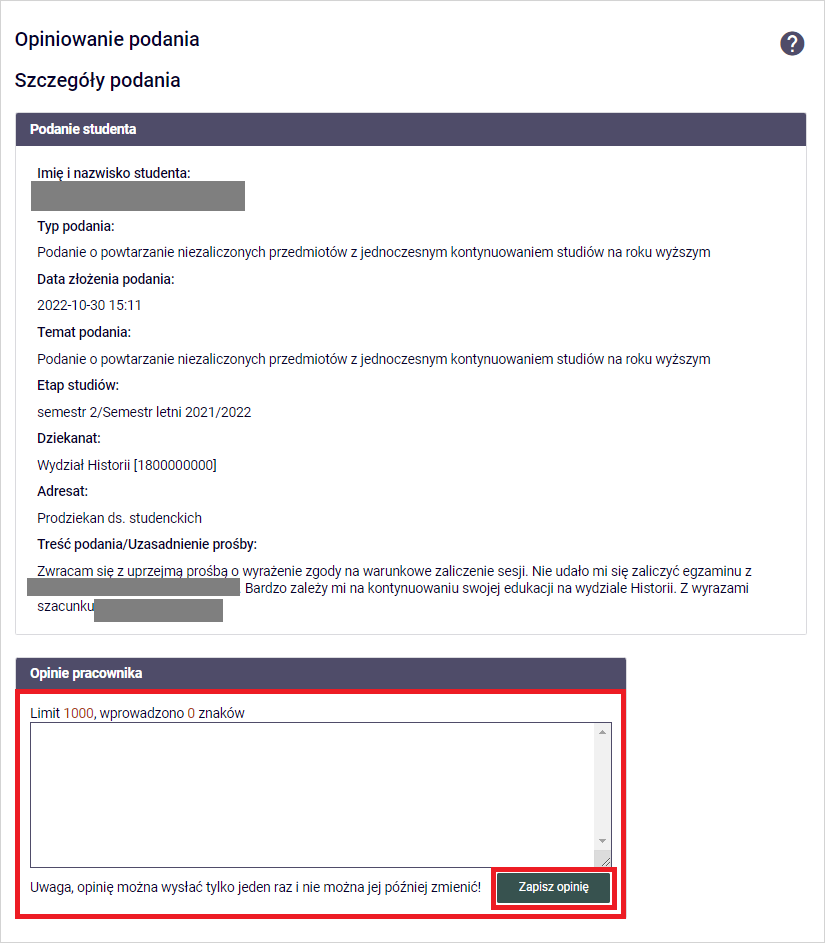
Ważne
Raz zapisana opinia nie może być już zmieniona.